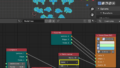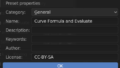- はじめに
- 参照元
- 手順
- 1. Sceneからカメラ以外を削除する
- 2. 抽出したいイメージをカメラの背景から開く
- 3. 必要に応じてアスペクト比を修正する
- 4. Planeを配置し、Editモードにする
- 5. Viewport overlays より ShadingのHidden wireを有効する
- 6. 抽出したい位置を囲むように頂点を移動する
- 7. Edit modeのまますべての頂点を選択し、UV Editorを開きだいたい抜き出したい画像の比率の四角を作る
- 8. Object Data PropartyのUV Mapsの設定で名前をoriginal(上記で作成した四角)にする
- 9. +ボタンを押して名前をprojectionにしてカメラマークをクリックし有効化しておく
- 10. Edit モードでUキーを押して、Projection from viewを押す
- 11. Texture Paintモードにする
- 12. Workspace Setting より ModeをSingle Imageにする
- 13. Imageを新規作成する。名前はExtractedにしている
- 14. Target UV Mapを original にする
- 15. ブラシをクローンブラシにする
- 16. Clone from Paint Slot を有効化し各種設定を行う
- 17. Image EditorのBrows ImageをExtractedにする
- 18. 抜き出したい部分を塗る
- 19. 名前を付けて保存する
- 結果
- 最後に
はじめに
とても面白いYoutube動画を発見。紹介されていた一部分の手順をまとめてこう。
参照元
手順
1. Sceneからカメラ以外を削除する
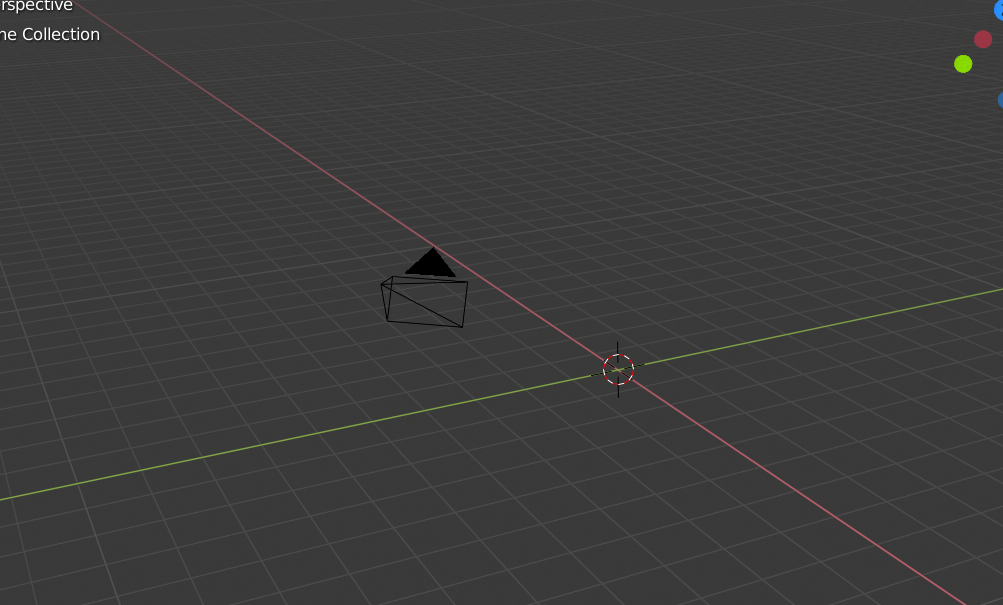
2. 抽出したいイメージをカメラの背景から開く
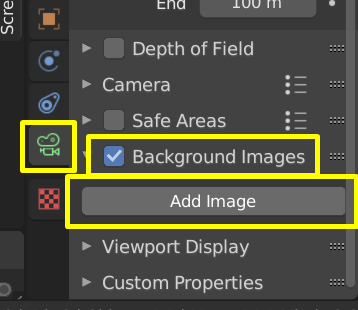
- カメラ設定を開く
- Background Imagesのチェックを入れる
- Add Imageする
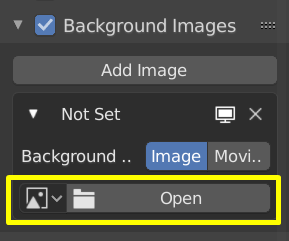
- Openをクリックして画像を選択する
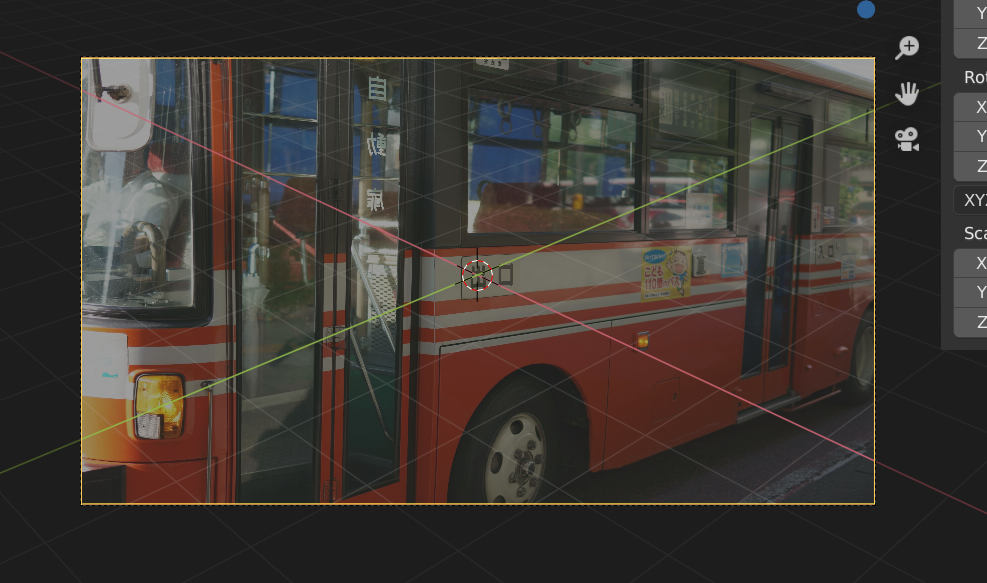
- ナンバーパッドの0を押してカメラから見た視点にすると開いたイメージが表示される
3. 必要に応じてアスペクト比を修正する
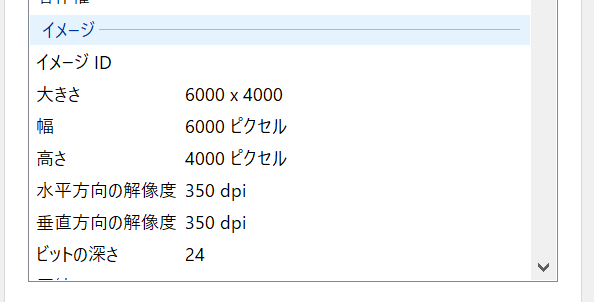
- 開いた画像のプロパティを確認して幅や高さを確認する
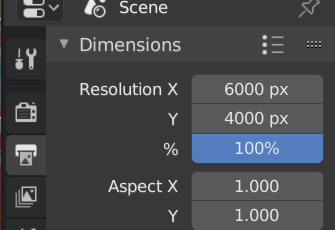
4. Planeを配置し、Editモードにする
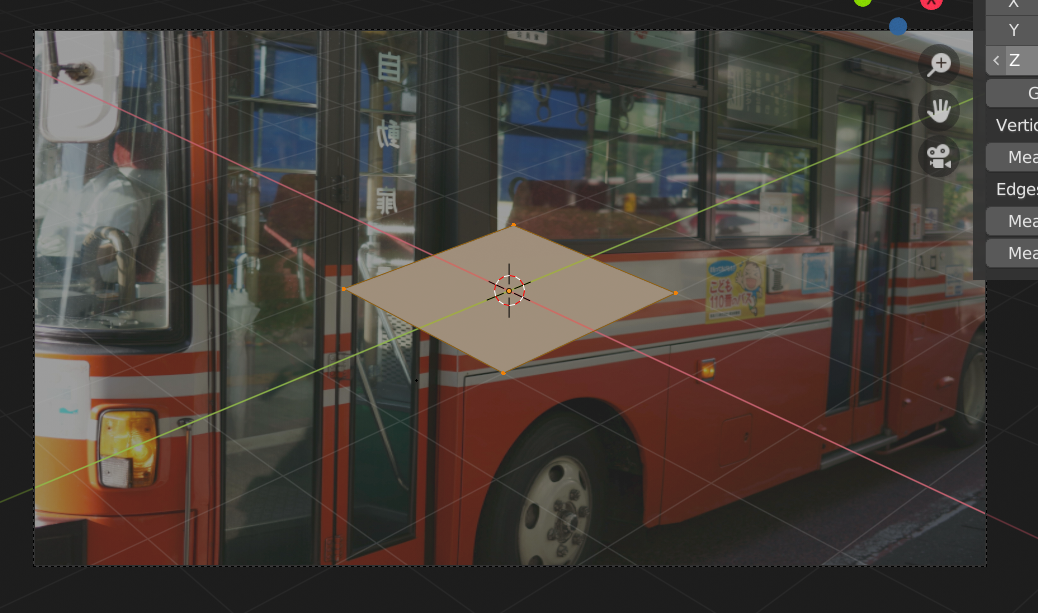
5. Viewport overlays より ShadingのHidden wireを有効する
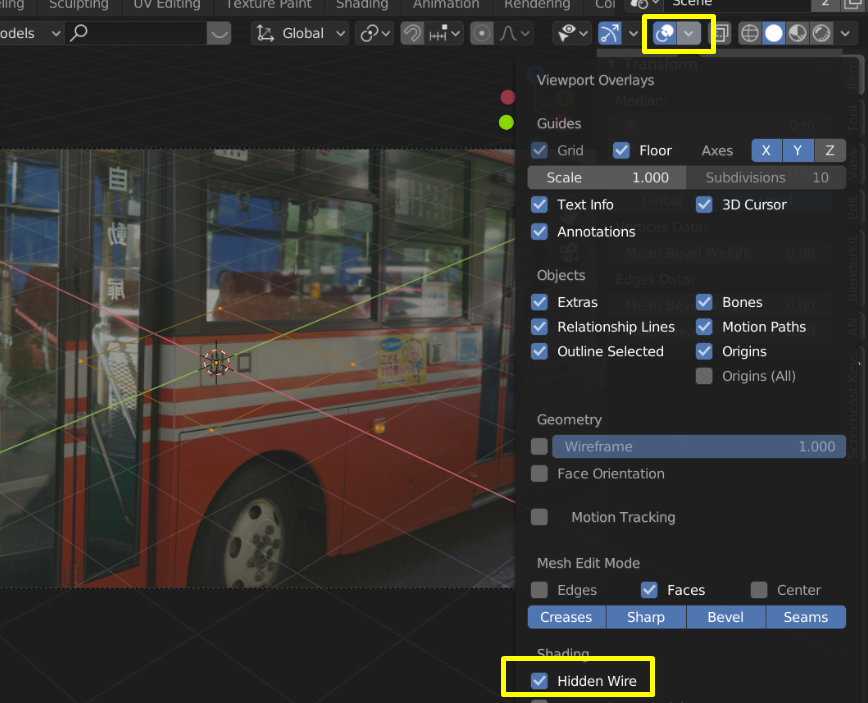
- 配置したPlaneの面が透明になったことがわかる
6. 抽出したい位置を囲むように頂点を移動する
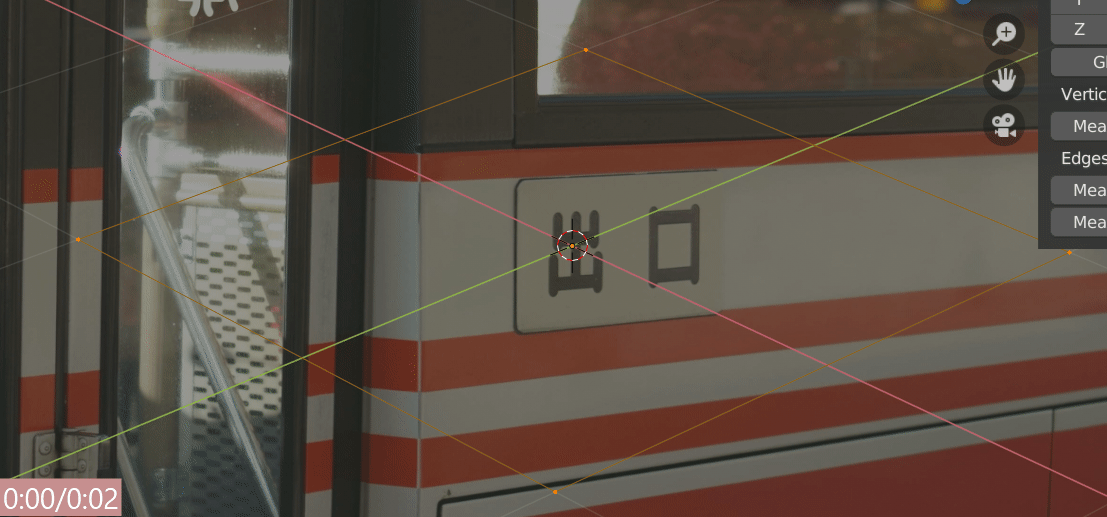
7. Edit modeのまますべての頂点を選択し、UV Editorを開きだいたい抜き出したい画像の比率の四角を作る
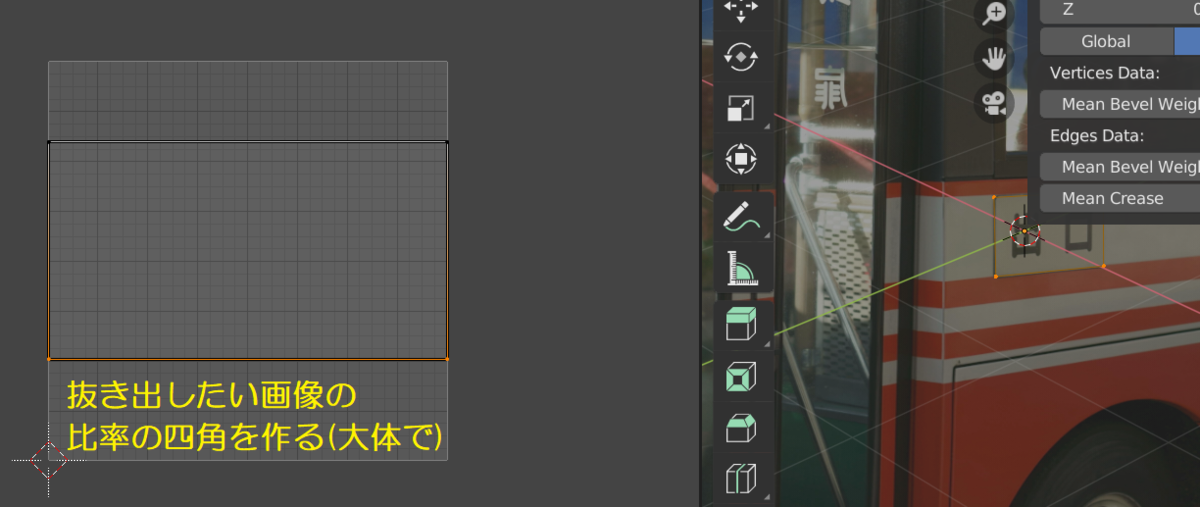
8. Object Data PropartyのUV Mapsの設定で名前をoriginal(上記で作成した四角)にする
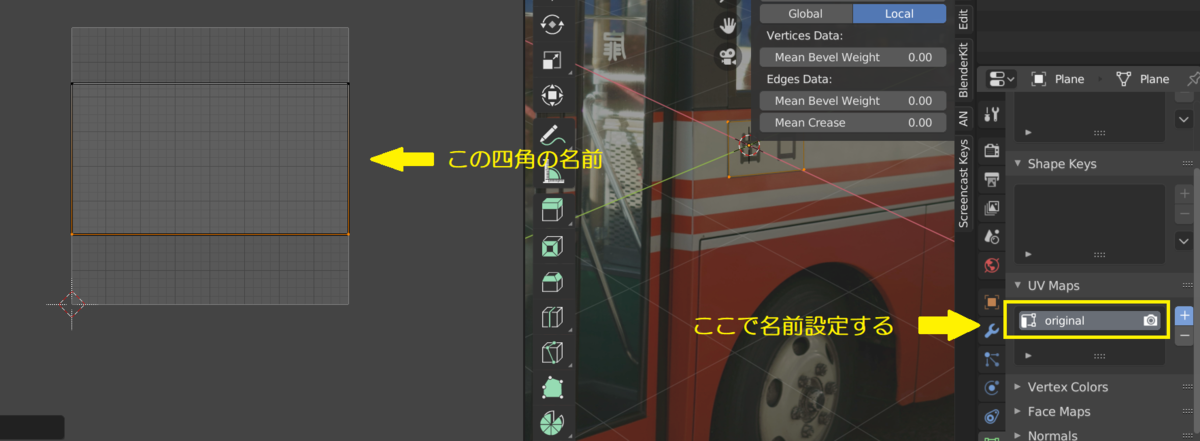
9. +ボタンを押して名前をprojectionにしてカメラマークをクリックし有効化しておく
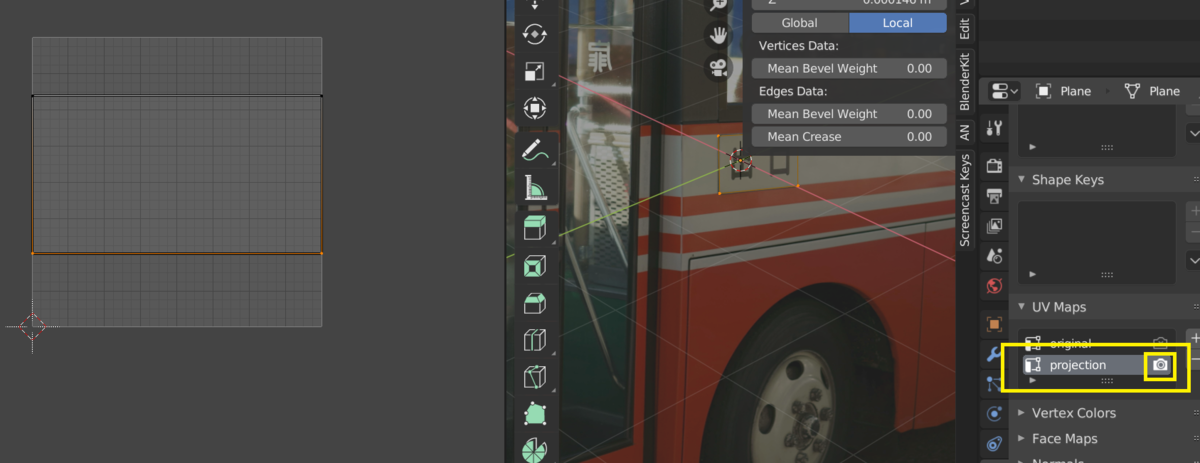
- ここで作成したUV Mapは次の手順で作成する
10. Edit モードでUキーを押して、Projection from viewを押す
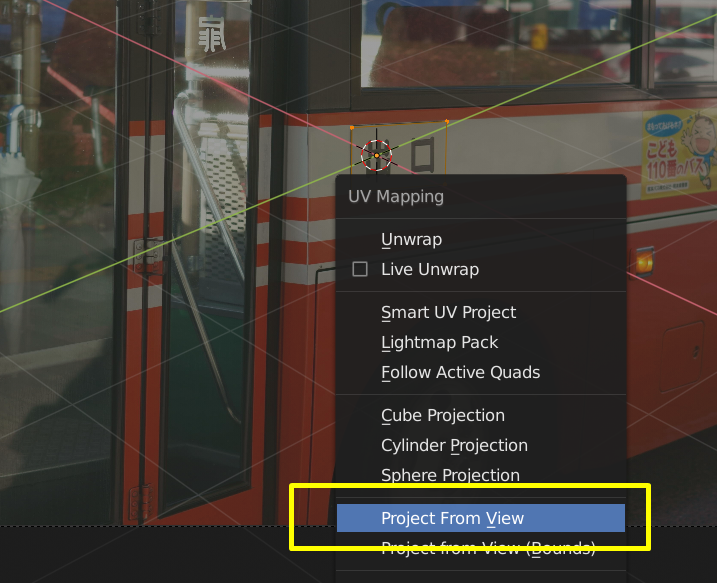
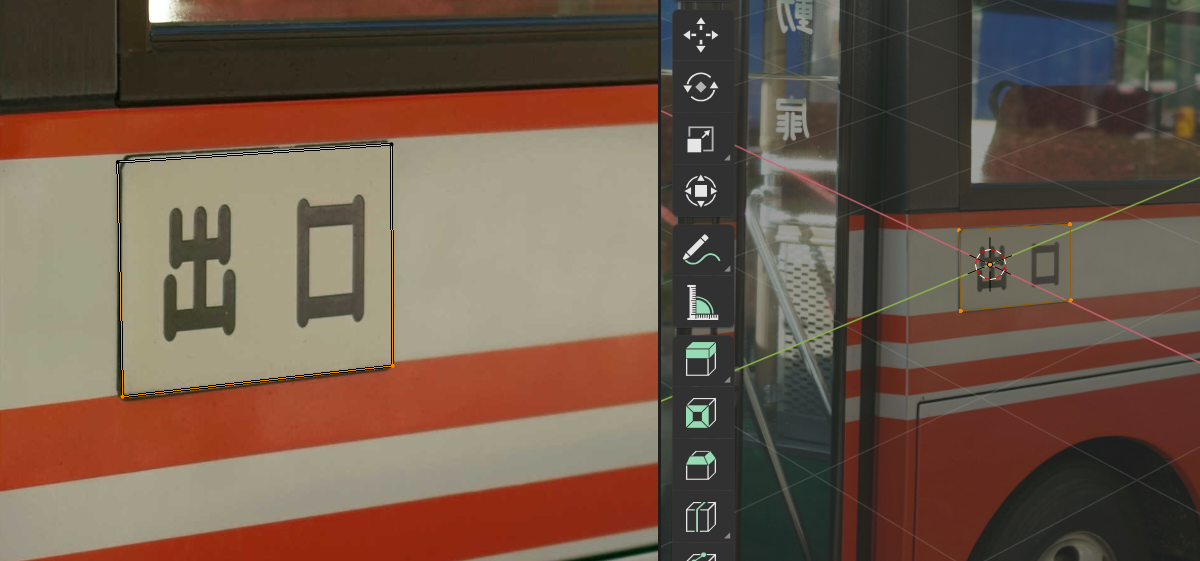
- UV Editorから元画像を開くと元画像の抜き出したい部分をUV Mapの四角が囲んでいる事がわかる
11. Texture Paintモードにする
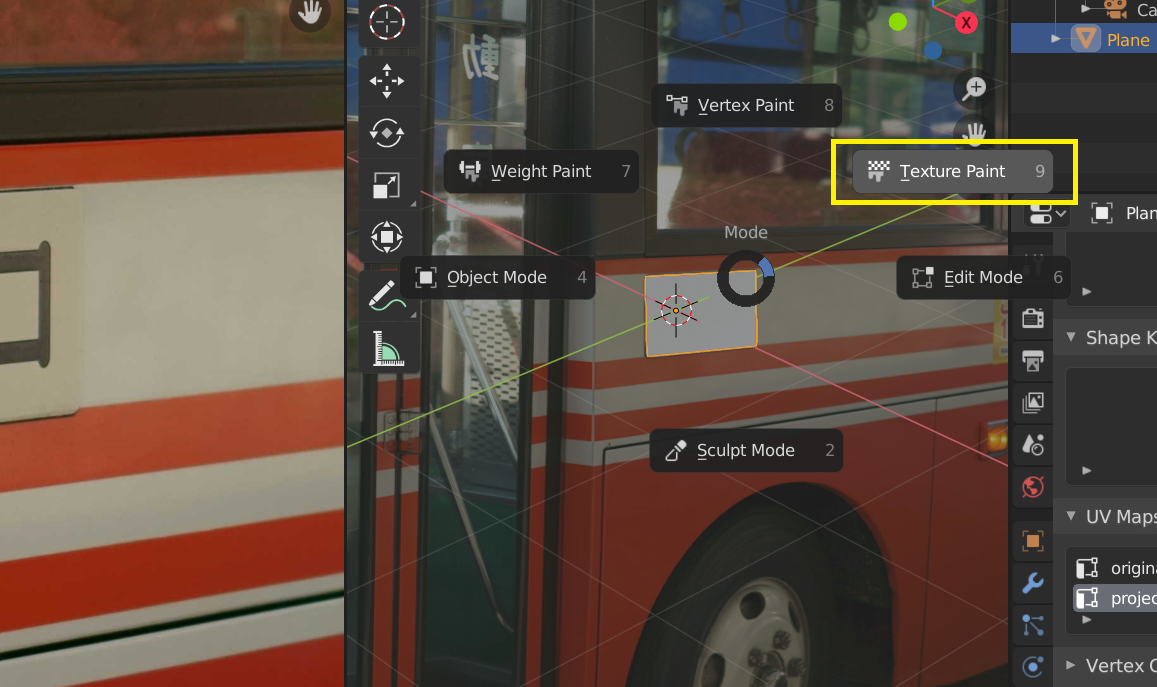
12. Workspace Setting より ModeをSingle Imageにする
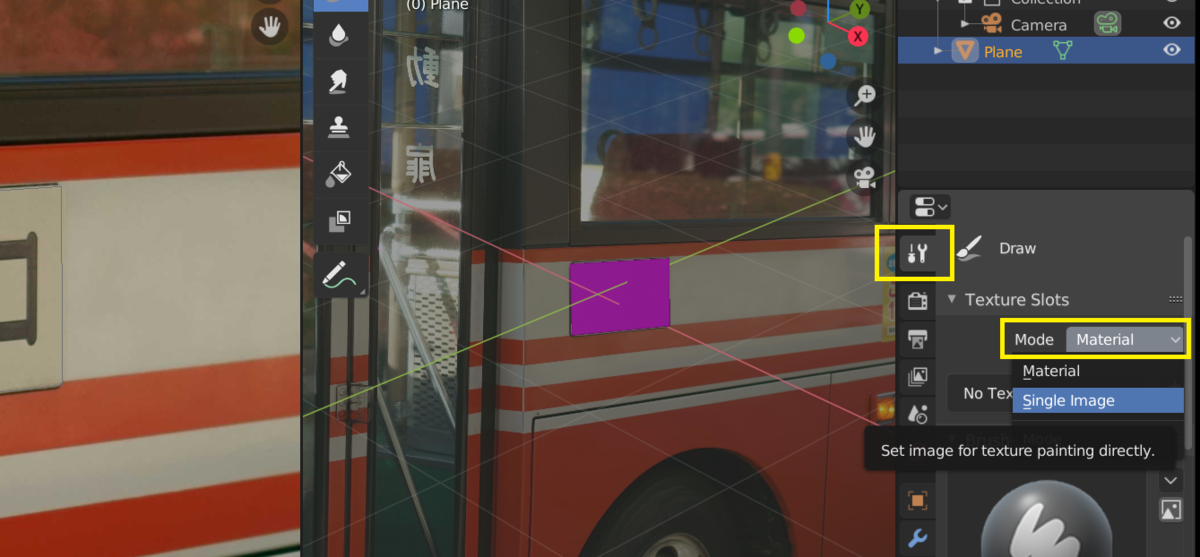
13. Imageを新規作成する。名前はExtractedにしている
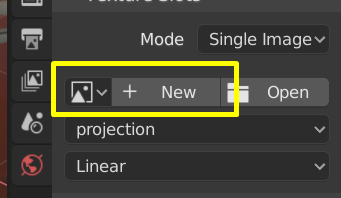
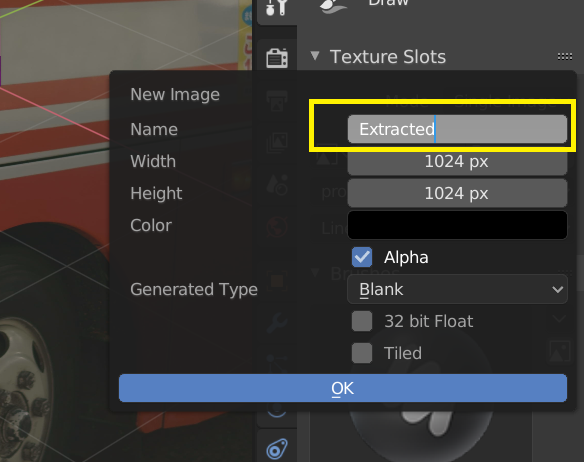
- New を押す
- 名前を入力して OKを押す
14. Target UV Mapを original にする
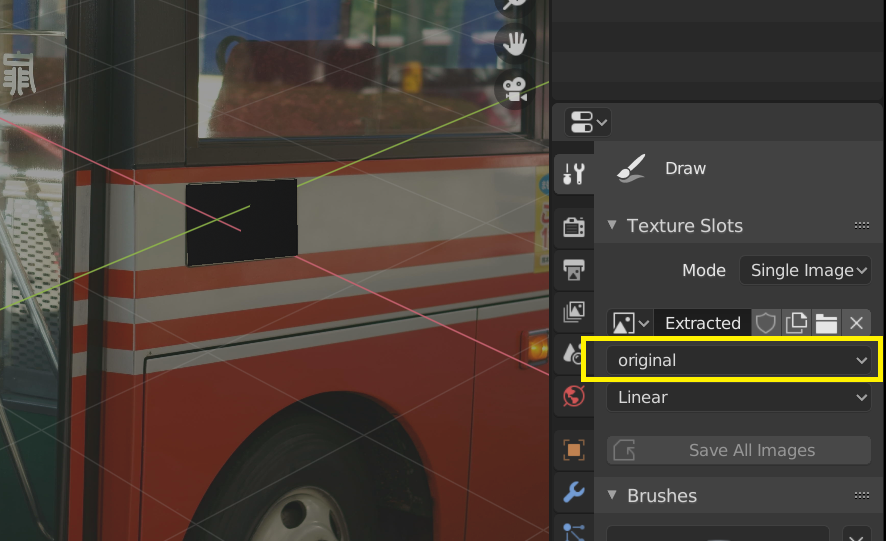
15. ブラシをクローンブラシにする
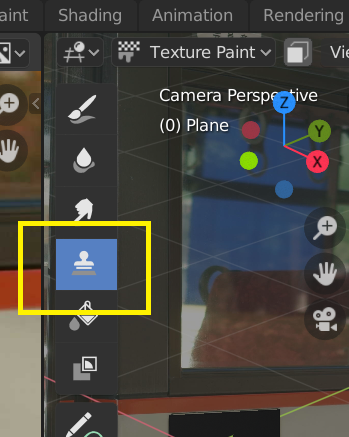
16. Clone from Paint Slot を有効化し各種設定を行う
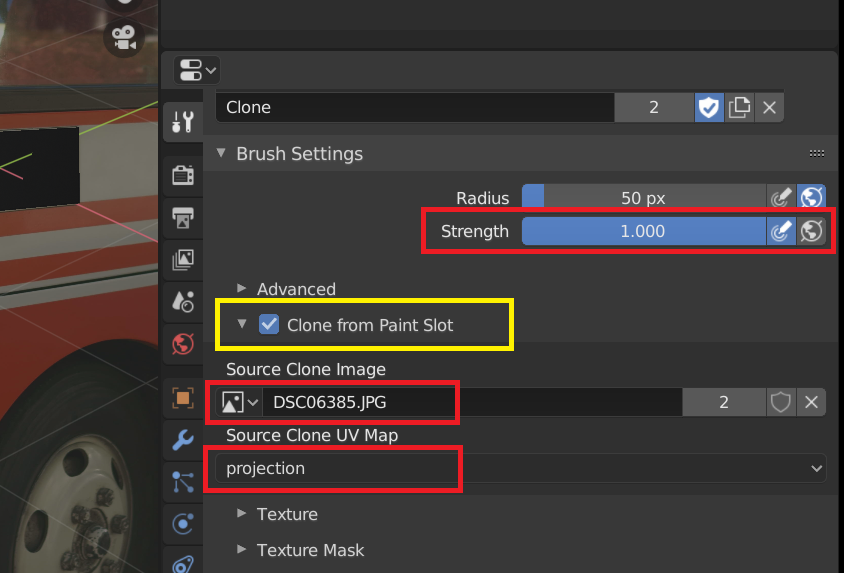
- Clone from Paint Slot を有効化(黄色枠)
- Source Clone Imageに最初に開いた画像を設定する(赤枠)
- Source Clone UV Map を projection に設定する(赤枠)
- Strength を1にする(赤枠)
17. Image EditorのBrows ImageをExtractedにする
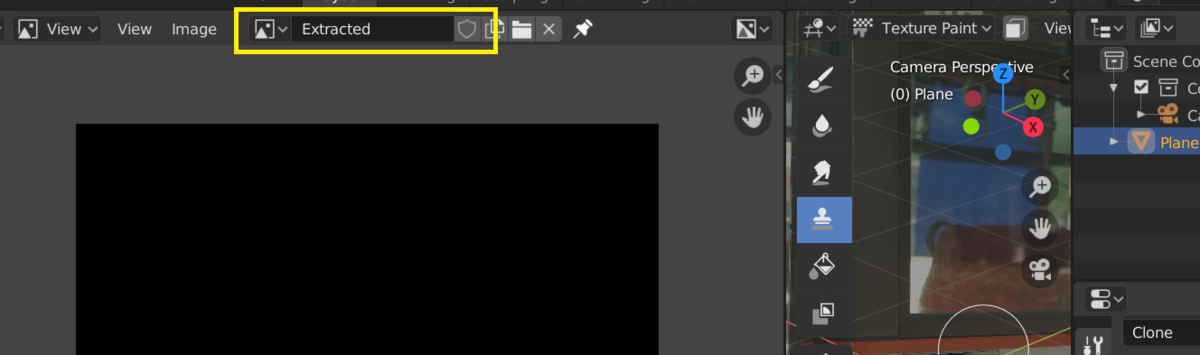
- 作業を確認する為。
- 特に出力に影響する部分ではない手順
18. 抜き出したい部分を塗る
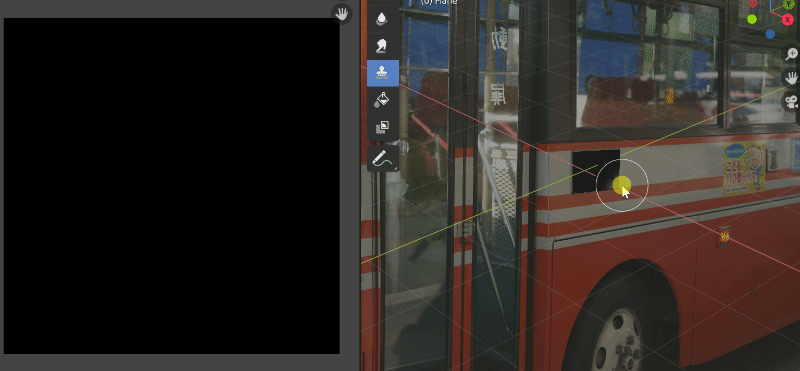
19. 名前を付けて保存する
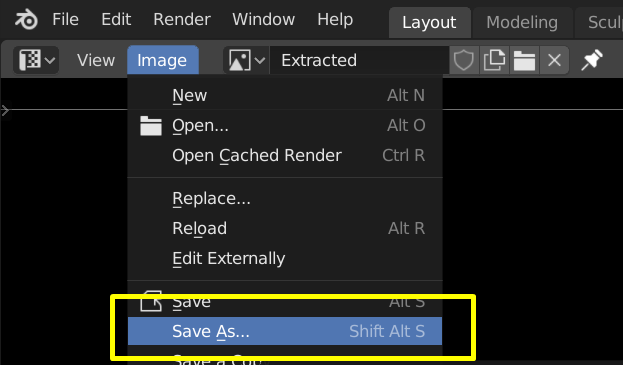
結果
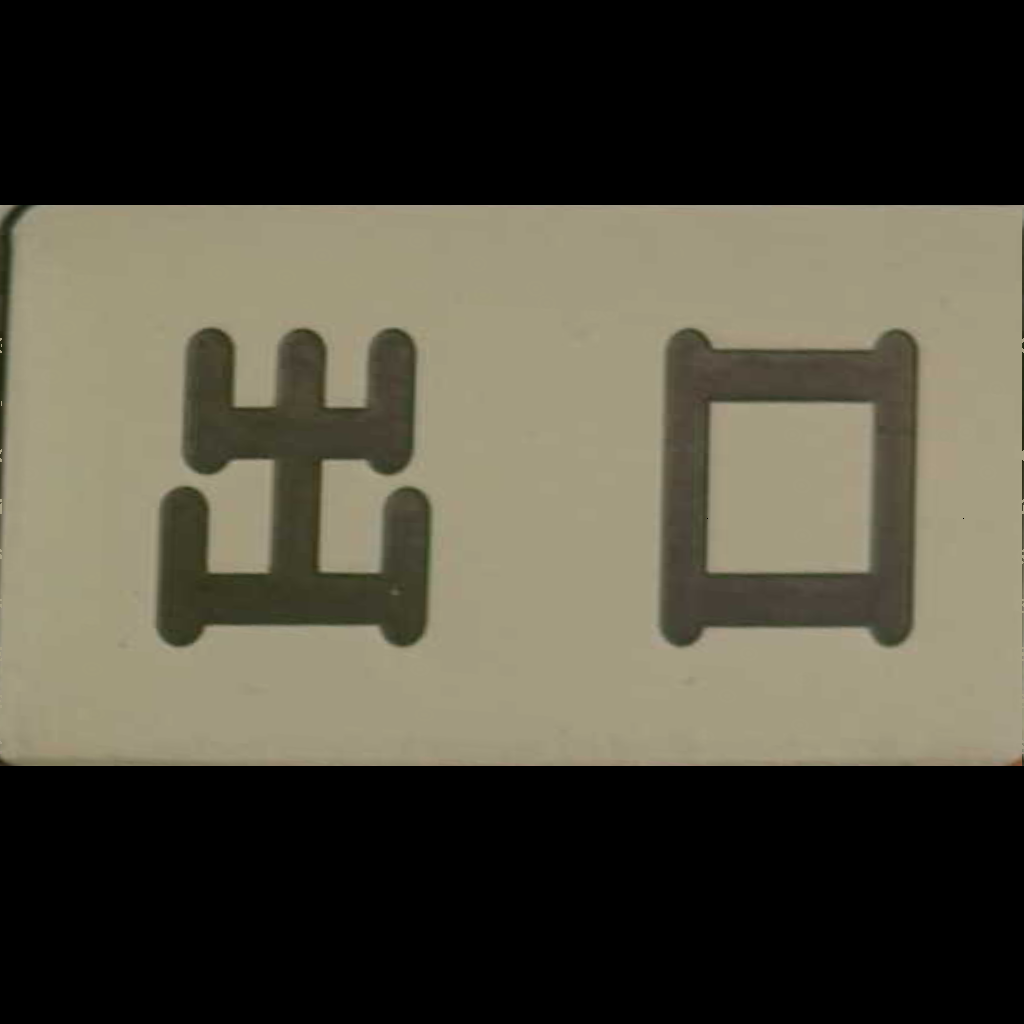

最後に
動画はまだ続いていてパララックス効果のようなものを作ったりしています。
興味があれば見てみてください