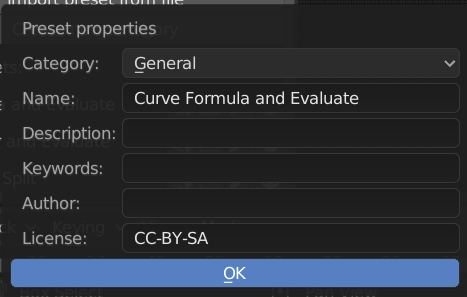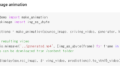はじめに
いくつかのノードの組み合わせをよく使うことに気づいた。
お気に入りみたいに保存しておければいいのにと探したらあったのでメモ
ちなみに一部分のみです。完全版は参照元を読んでください。
参照元
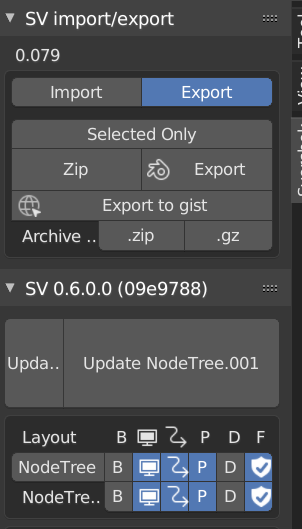
このパネルはSverchokのレイアウトを管理するのを可能にします。
更新(Update)
- Update all Sverchokツリー全体を更新
- Update layout 現在のレイアウトの更新
レイアウトマネージャ(Layout manager)
レイアウトを簡単に選択するためのパネル。
ポップアップリストから選ぶ代わりにボタンでレイアウトをスイッチする
| Button | Function |
|---|---|
| B | レイアウトをベイクします。 ツリーにあるViewer DrawやViewer Textをベイクシます。Bakeableボタンがノード上でONになっている場合はBakeのみ行います。そうでなければ無視します |
| Show layout | このレイアウトのすべてのOpenGLビューアをコントロールします。StethoscopeとViewerです。 |
| Animate layout | レイアウトをアニメーションするかどうかです、時間の節約になる場合があります |
| Process layout | 編集中に自動的にレイアウトを計算します。大きく複雑なレイアウトなら無効にしたり出来ます(F6) |
| Draft Mode | ツリーをドラフトモード(下書き)にします(F7) |
| Fake User | 保存時にレイアウトが削除されないように偽ユーザーを設定する |
Active Tree Propertyes
- Show error in tree ノードツリーのノードの隣にエラーを表示します。
- Eval dir これにより、サブセットグラフが評価される順序を制御することができます。
- Remove Stale Drawing OpenGLの描画をクリアします。Sverchokの管理が正しく動作していない時に押してください。
Check for updates
- Check for updates Sverchokの新しいバージョンがgithubのマスターブランチにあるかどうか調べます。未来にはこれはリリースになるでしょう、しかし今は危険な更新です。
- Show Last Commits 最後のコミットの内容をinfoパネルとターミナルに表示します。
- Upgrade Sverchok 新しいバージョンのSverchokにアップグレードシます – Check for updates が新しいバージョンを見つけた時のみ活性化します。
Presets Panel
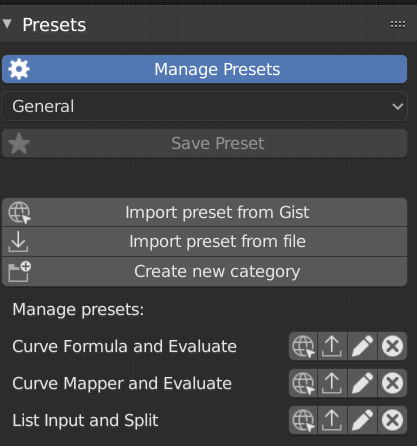
Tパネルの2番目のタブにあります。この画像は初期状態でどのように表示されているかを表示しています。
Presetsの紹介
プリセットは、複数のノードのうちの1つの保存された設定の名前付きセットです。以下のことができます。
- 選択されている一つ以上のノードセッティングを特定の名前で保存します(ノードにリンクするものも保存されます)
- 名前の付け方は?
- 他のノードツリーで保存したプリセットは使用できます
- ノードプリセットはjsonファイル形式でインポートとエクスポートが出来ます。
- githubのgistを使ってプリセットは共有できます、または他のユーザーのプリセットをインポートできます
それぞれのプリセットはいずれかのプリセットカテゴリーに属しています。デフォルトでは、すべてのプリセットは”General”という名前のカテゴリに属します。
特定のタイプのノードの設定のプリセットのための特定のカテゴリーがあります。そのようなカテゴリはこのタイプのノードの設定のみを保存できます。そのようなカテゴリーはタイトルに”/Node/”という接頭辞をつけることで区別されます。例えば、カテゴリー/Node/Box/ は”Box”ノードの設定のみを含むことが出来ます。そのようなカテゴリーは自動的に作成されます。
プリセットはBlender datafiles/sverchok/presetsの中のconfigurationディレクトリに保存されます。Presetカテゴリはその中にあるディレクトリによって示されます。
下記の場合であればプリセットを保存しておくことをおすすめします。
- 多くの設定を持つ一つのノード。もしその設定がよく多く使用すると思うとき
- ScriptのノードまたはMesh Expressionノード、またはテキストブロックを含むノード。そのようなノードは対応するテキストも一緒に保存されます。
- Group(monad)node。これは内容すべてを保存します。
- いくつかノードで構成されていて、何かしらの完成された物事を行います。後に「そのまま」使用するため。
- いくつかノードで構成されていて、その組み合わせはよく使う場合。
Sverchokにはいくつかのプリセットがすでにあります。そのようなプリセットは編集も削除もできません。対応するボタンにはstandardという表記があります。
Panel Buttons
プリセットのトップには、ドロップダウンメニューがありどのプリセットで作業するかを選べるようになっています。
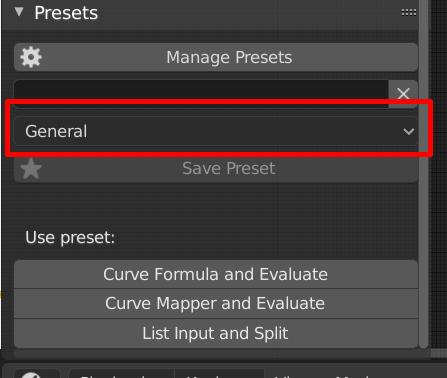
プリセットのパネルには下記のボタンがあります
- Save Preset このボタンはツリー内のノードが選択されている時のみ表示されます。ボタンを押したときにプリセット名を聞くダイアログが表示されます。わかり易い名前をつけてOKを押してください。保存後はパネルの下部から使えるようになっています。
- Manage Presets これはトグルボタンです(ON/OFF)。”Presets usage mode”かどうかをスイッチします。(デフォルトでは押されていない状態です)
パネルの下の部分はどのManage Presetsボタンが押されているかによって異なります。
マネージメントモードが無効のとき、すでに存在するそれぞれのプリセットのボタンが表示されます。
左無効。右有効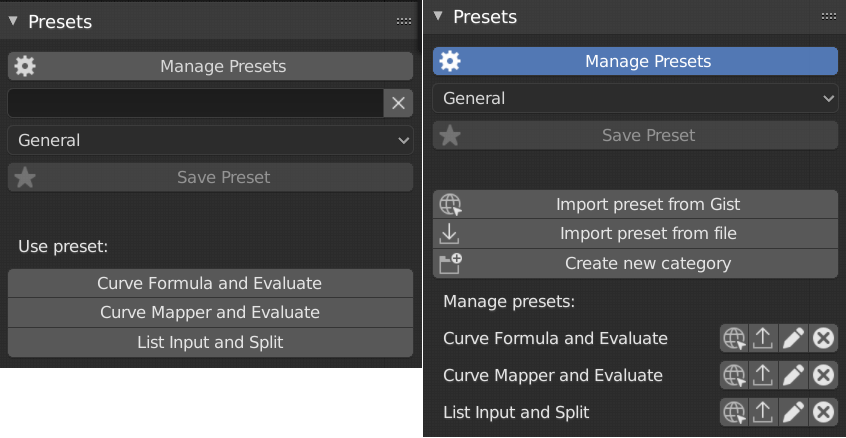
有効時の機能
- Import preset from Gist Gist ID または URL とプリセット名が必要です。URLがある場合クリップボードに入れておけば自動でペーストされます
- Import preset from file .json ファイルを選択するためのダイアログが表示されます。
- Create new category カテゴリ名を作成します。カテゴリ名が必要です。また
/を含めてはいけないなどのルールに従う必要があります - Delete category {NAME} カテゴリの削除で、確認メッセージが出ます。
すでにあるプリセットに対し下記のボタンが表示されます。
- Export preset to Gist Gistへプリセットが出力されます。エクスポート先のURLはクリップボードに自動的に格納されます
- Export preset to outer file テキストファイルを出力するためにどこに保存するかダイアログが表示されます。
- Edit preset properties プリセットのプロパティの編集で、どの部分を変更するかダイアログが表示されます。
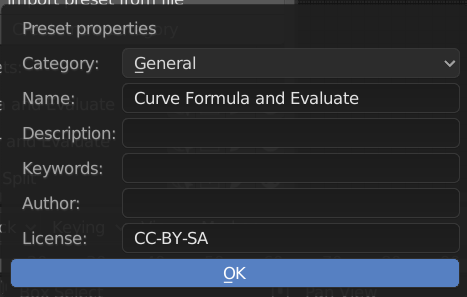
- Delete preset プリセットの削除で確認メッセージが表示されます。
Sverchokがもともと用意しているプリセットは編集削除などは出来ません
最後に
プリセットを使えば保存もできるし削除もできると。
そして私の環境(Windows10)だと保存したプリセットは下記のディレクトリに保存されていた。
C:Users{ユーザー名}AppDataRoamingBlender FoundationBlender2.82datafilessverchokpresets
これは便利