はじめに
2019年07月中旬に、UE4から2つのBlender関連ツールが発表されました。これはその一つです。
前提条件
まずUnrealアカウントとGithubアカウントの連携が必要な模様。
していないと Page not found 404 が表示される
Git Hub と アンリアルアカウントの連携
- アンリアルからGithubへの連携を行う
www.unrealengine.com - Githubで招待が来ているので Join する
Send to Unreal
参照元
はじめに
Send to Unrealアドオンのドキュメントです。 それぞれのセクションで記事と動画があります。気軽に検索したり読んだりビデオを見て、Send to Unrealを使えばどのように Blender から Unreal へデータを渡すワークフローが改善できるか見てみてください。
https://blender-tools-documentation.s3.amazonaws.com/send-to-unreal/videos/quickstart.mp4
もしまだ初心者でれば開始するに当たり動画を参照し実行してください。
ドキュメントは順番に記載されていますが、動画を見ることが最も概要をつかめるでしょう。
これは何?
BlenderからUE4にメッシュまたはリグまたはその他を簡単に送ることを可能としたアドオン
ダウンロード&インストール
ダウンロード
- リンクへ移動GitHub - EpicGamesExt/BlenderTools: Blender addons that improve the game development workflow between Blender and Unreal.Blender addons that improve the game development workflow between Blender and Unreal. - EpicGamesExt/BlenderTools
- Send to Unrealを開く
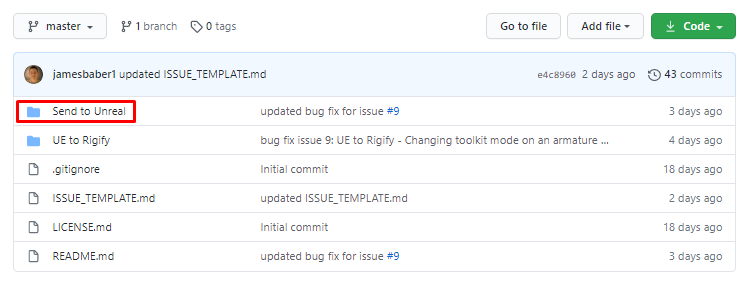
- リリースの中の最新をクリック
- ダウンロードをクリック
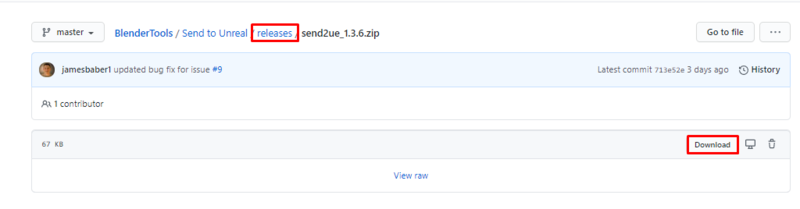
インストール Blender
- 設定を開く
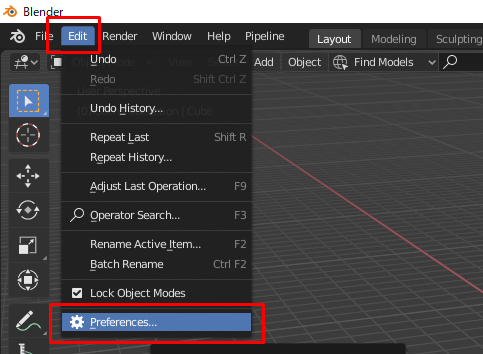
- インストールを押す
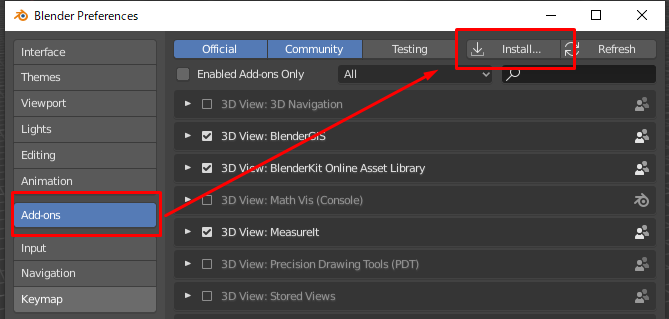
- ダウンロードしたzipファイルを選択
- インストール後チェックを入れる
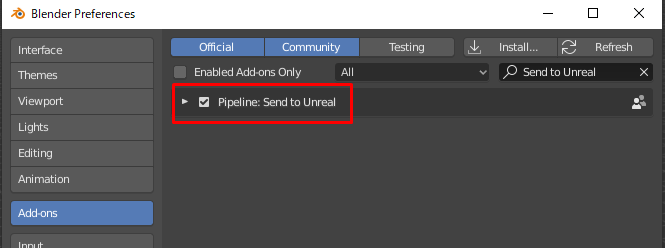
- メニューバーに Pipeline が表示される
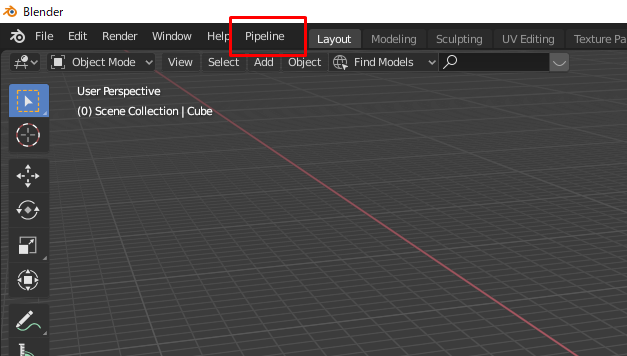
- コレクションが自動生成されている事が確認できる
- 何かを操作する(クリックしたりする)と下記も出現する
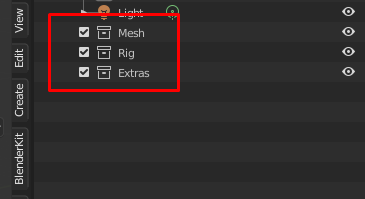
- これは送るために重要なコレクションとの事
- メニューバーに Pipeline が表示される
設定 UE4
設定なので新規作成する必要もないですがそのままテストにも行くので新規プロジェクトを作成しています
- プロジェクトを作成する
- カテゴリ: ゲーム
- テンプレート: サードパーソン
- プロジェクト設定
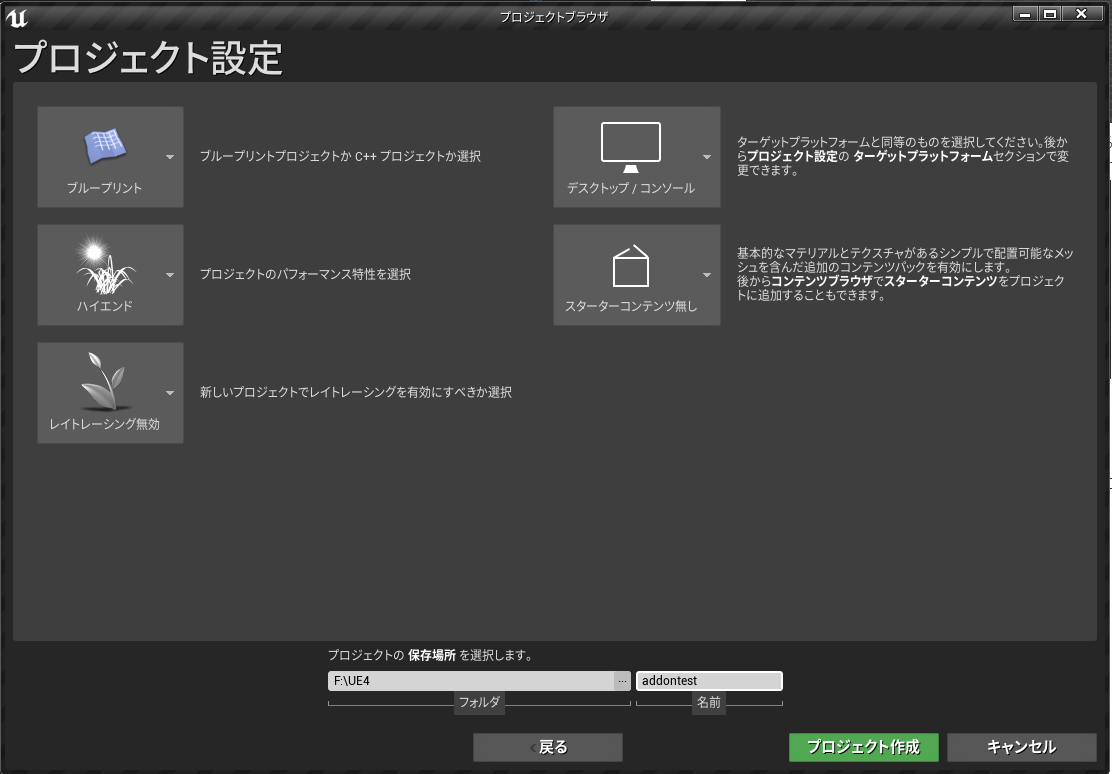
- 設定 → プラグインを開く
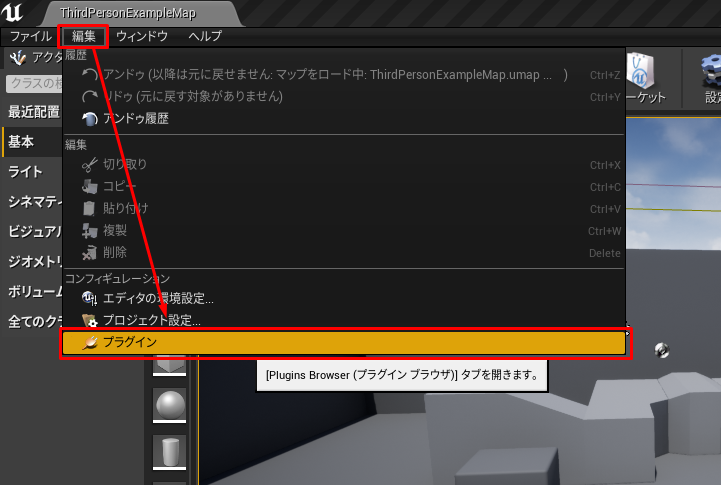
- Pythonを検索し、Python Editor Script Plugin を有効にする
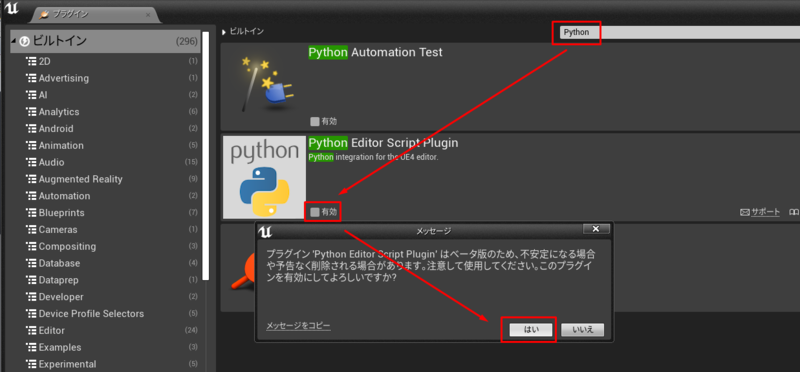
- Editor Scripting Utilities を有効化
- UE4を再起動する
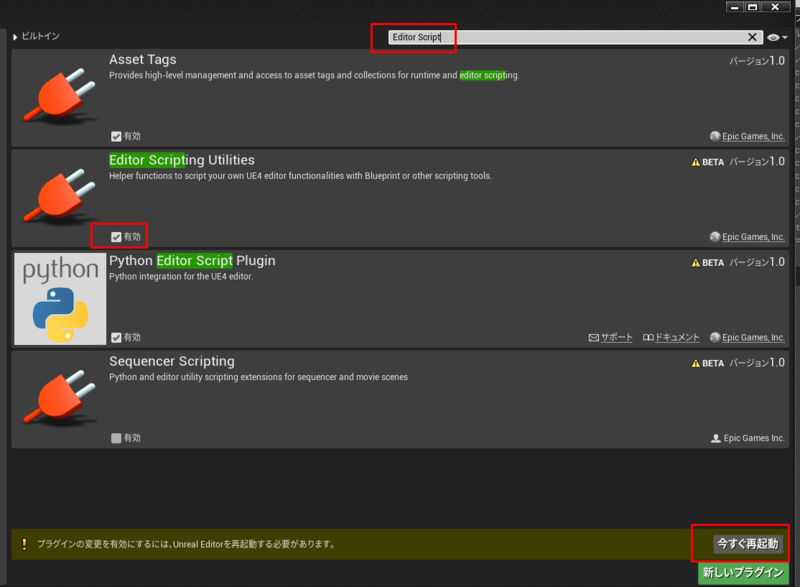
- 再起動後、プラグインの画面は閉じる
- プロジェクト設定を開く
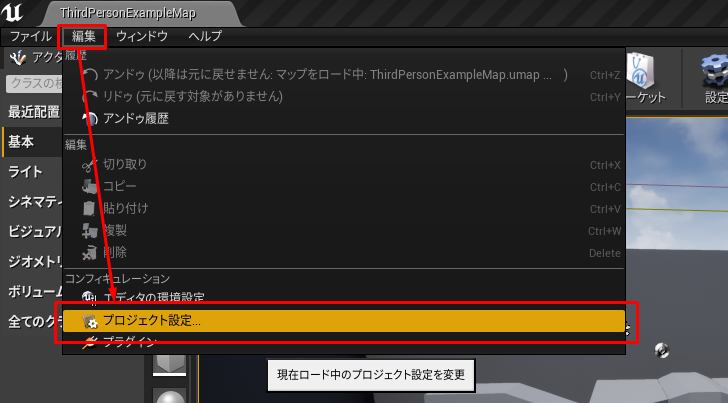
- Pythonを検索し、Enable Remote Execution?を有効化し閉じる
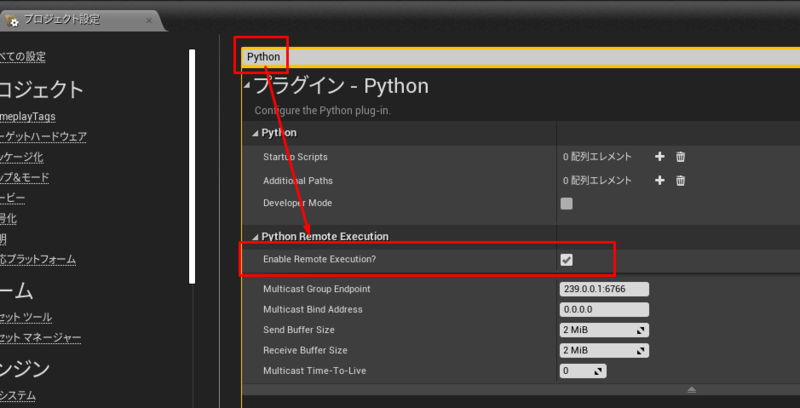
- エディターの環境設定を開く
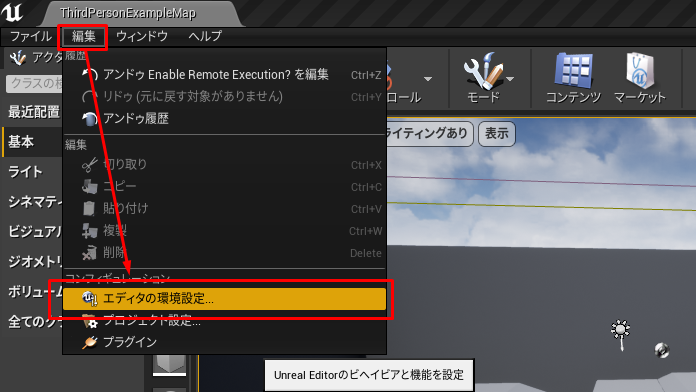
- CPUで検索、Use Less CPU when in Background のチェックを外して閉じる
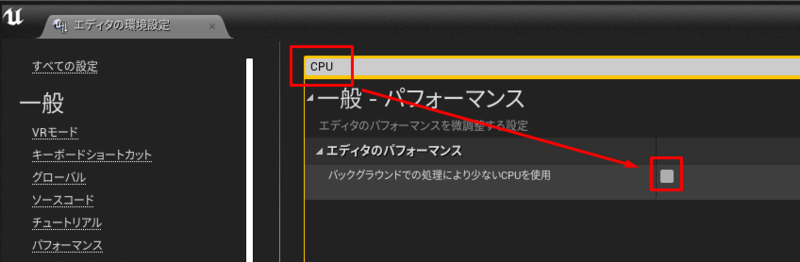
動作テスト
クイックスタートではCube でやっていました。
少し変えてスザンヌでやってみます。ご自由な形でどうぞ
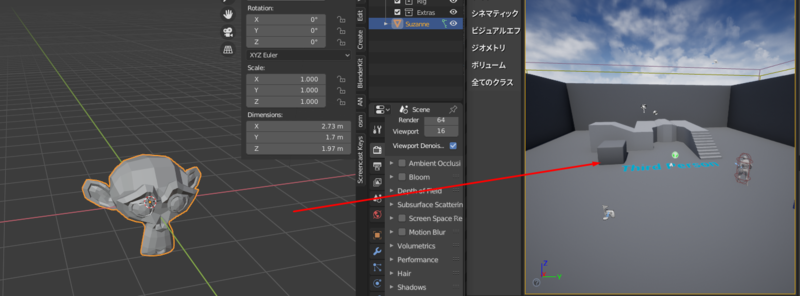
- UE4にインポートしたいオブジェクトを選択して m を押し、Meshを選択。
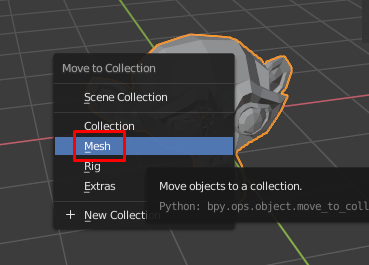
- 選択中オブジェクトを Mesh コレクションに移動させる操作
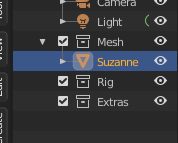
- 選択中オブジェクトを Mesh コレクションに移動させる操作
- Pipeline → export → Send to Unrealをクリック
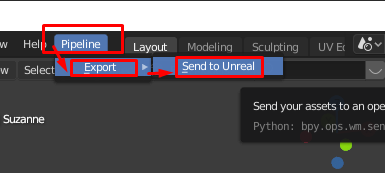
- アラートが表示される。アクセスを許可する
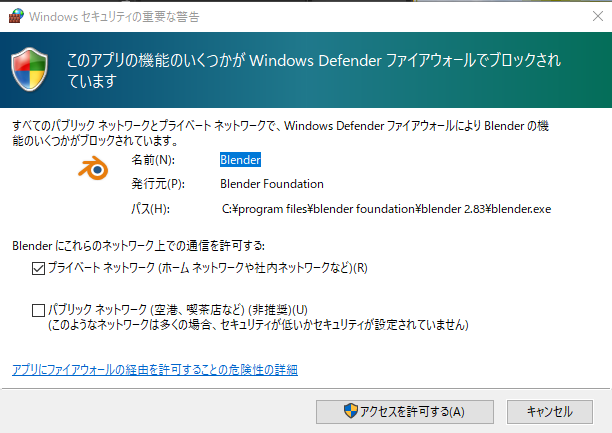
- UE4 に Untitled Categoryフォルダとその下に Untitled Assets というフォルダが作成されその下にインポートしたオブジェクトが配置される
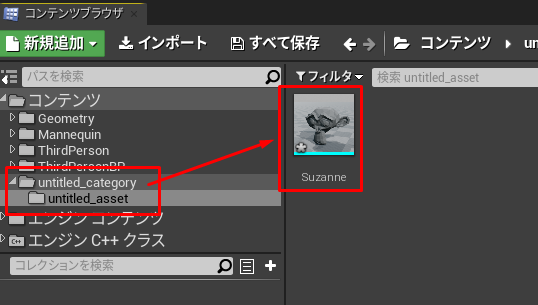
- UE4 に Untitled Categoryフォルダとその下に Untitled Assets というフォルダが作成されその下にインポートしたオブジェクトが配置される
そのままレベルに配置できる
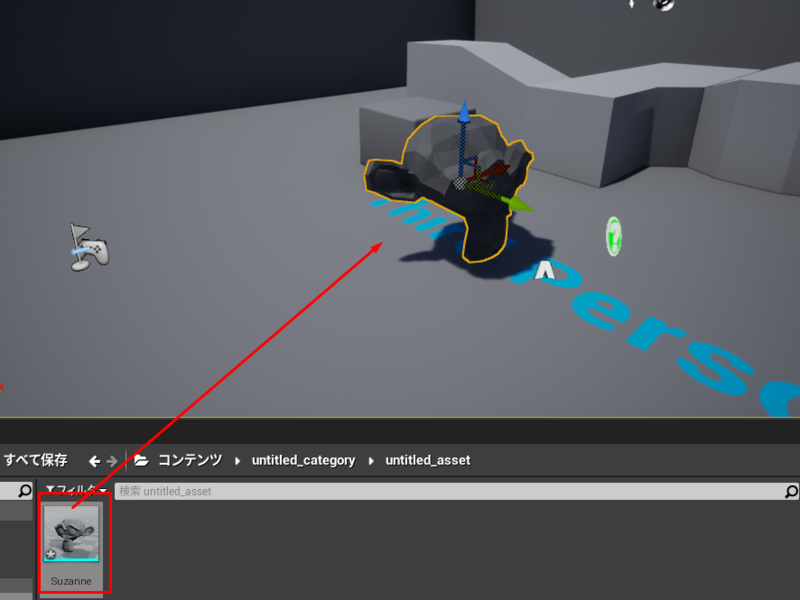
動画ではインポート後、レベルに配置。Blender側でメッシュの編集を行い、再度 Pipeline → Export → Send to unreal を行っていた。
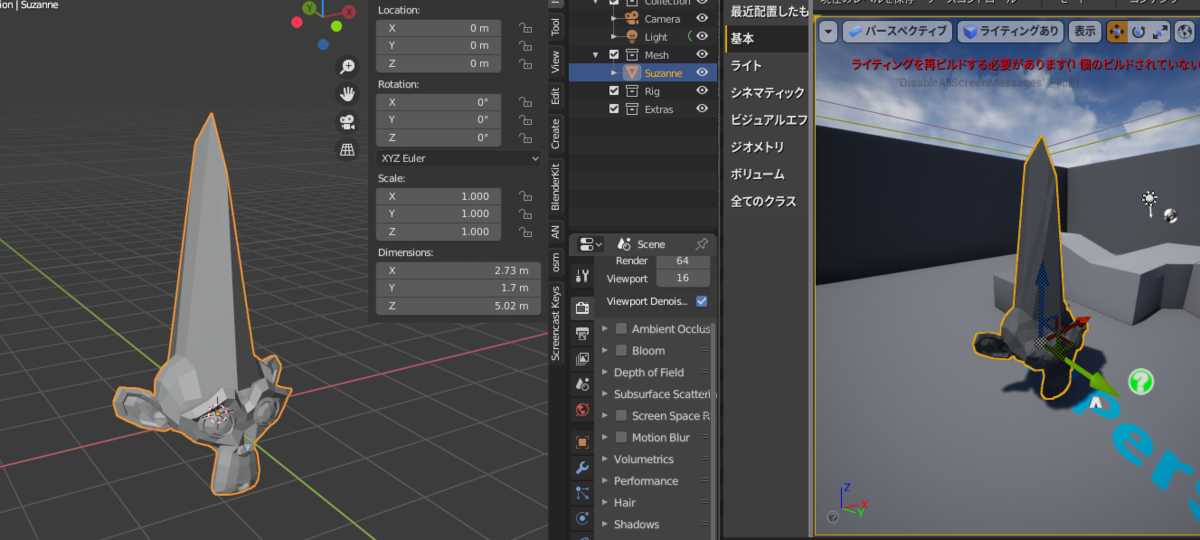
スザンヌをモヒカンにしてexportしてみるとレベル上のスザンヌにはすぐに適用されました。
最後に
なるほどまだそこまでのレベルには達していないのでインポートする事はありませんでしたが、簡単にできるとなると色々試したくなりますね
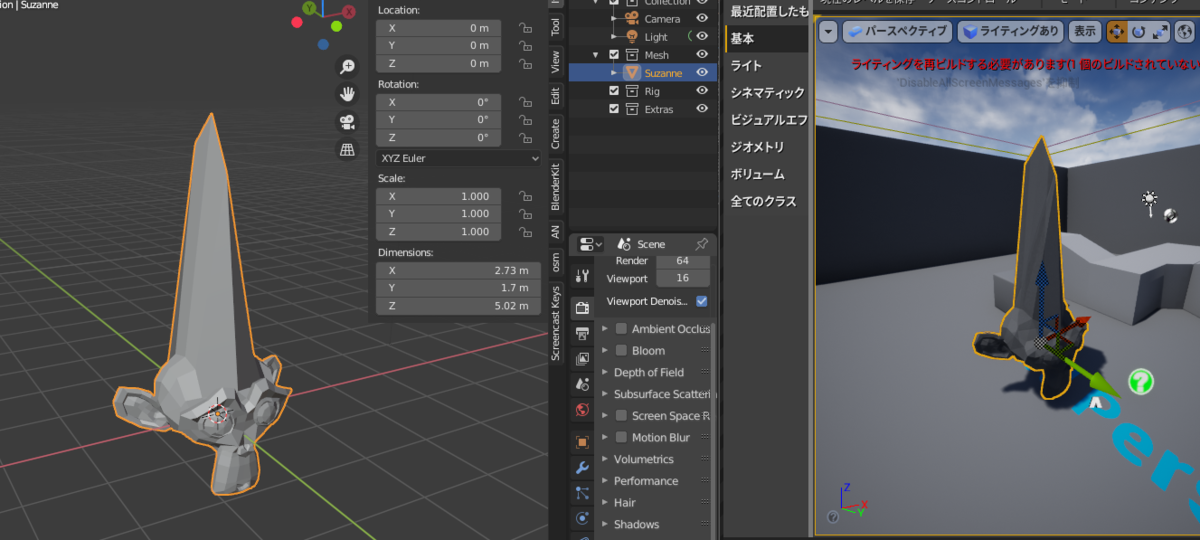


コメント
この記事を参考にアドオンをインストールすることができました。
とても助かりました。ありがとうございます。
そう言っていただけると励みになります。ありがとうございます。🙂