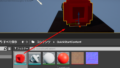はじめに
前回エンジンのインストールが長時間掛かりそうだったので動画を参照して終わった。今回はチュートリアルを見ていきたいと思います。
参照元
の一番上にあるレベルデザイナー向けクイックスタートを始める
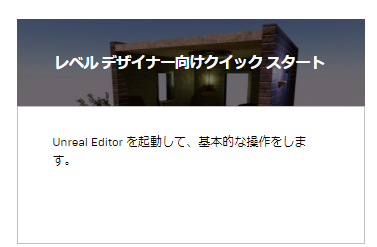
始める前に
ゲーム制作のド素人です。レベルデザイナー向け、アーティスト向けなどリンクが色々ありますが、アーティストは何となく分かるものの言葉の意味を理解していません。
今回の目標はレベルデザイナーの意味を知ることと基本的な操作を通じてどのようなアプリなのかを知っていければいいなぁと思っています。
それでは開始します
開始
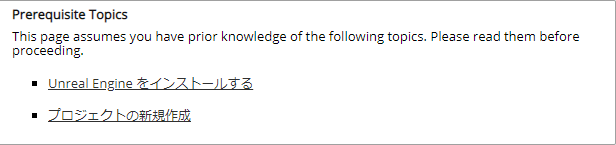
と思ったら開始位置にこんなパネルが置いてあった。
このページはすでに下記のトピックについての知識があることを前提にしています。前に進む前に読んでください。
ということでインストールを見ると、無心でダウンロードとかインストールした時に終わっていた内容がほとんどだったのでスキップする。
次にプロジェクトの新規作成を見ていくがその前に起動してみる。
プロジェクトの新規作成
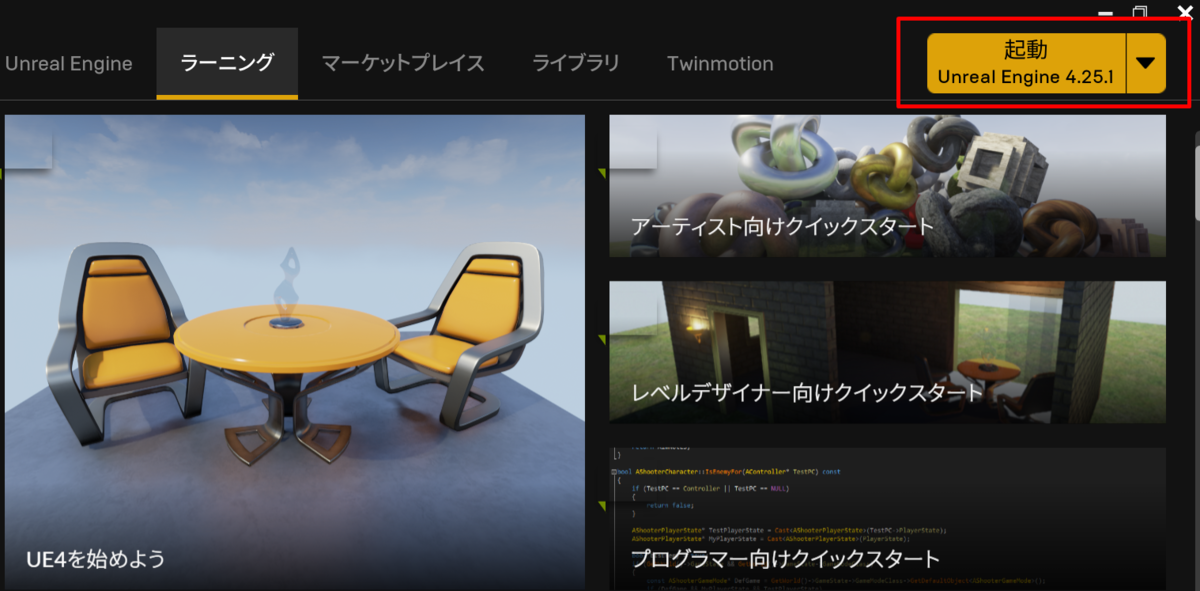
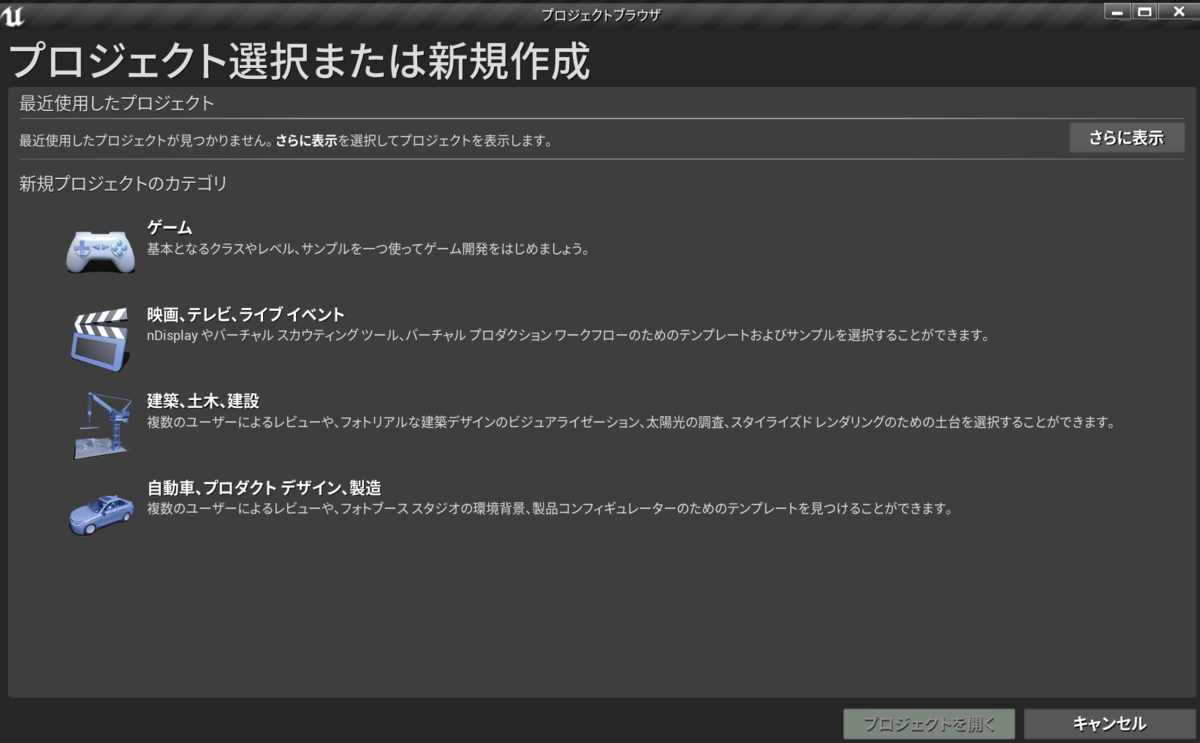
新規作成画面では下記の4つが作成できる模様
- ゲーム
- 映画、テレビ、ライブイベント
- 建築、土木、建設
- 自動車、プロダクトデザイン、製造
とりあえずゲームを選択。
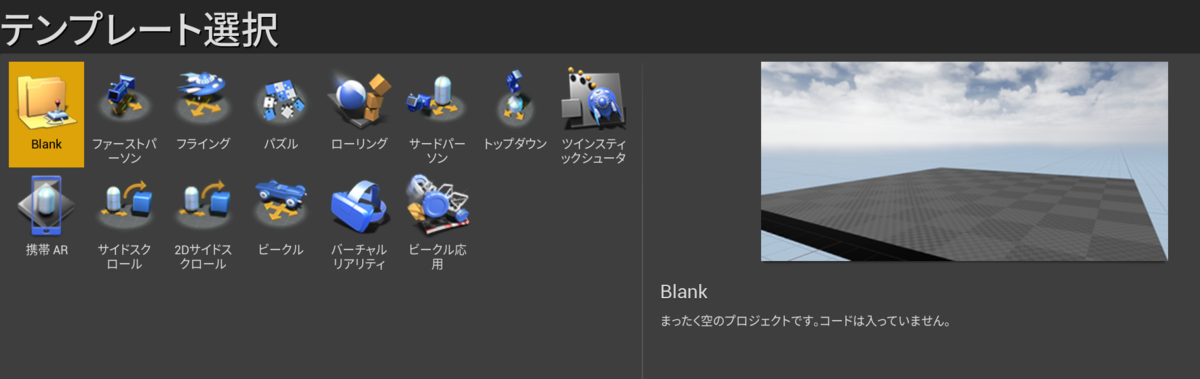
ここではゲーム用のテンプレートが表示されているみたい。
映画、テレビ、ライブイベントのテンプレート
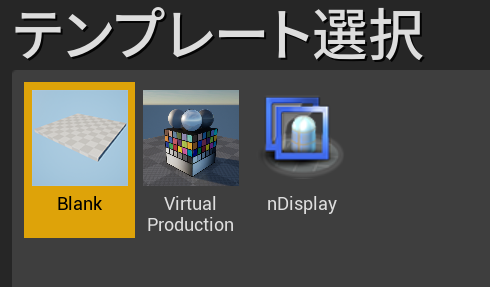
建築、土木、建設のテンプレート
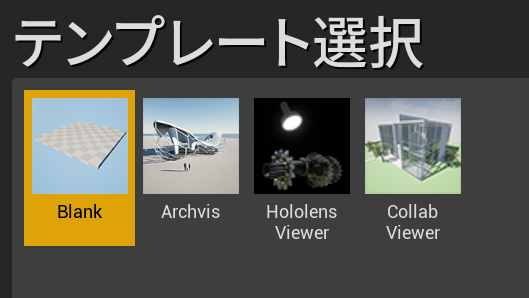
自動車、プロダクトデザイン、製造
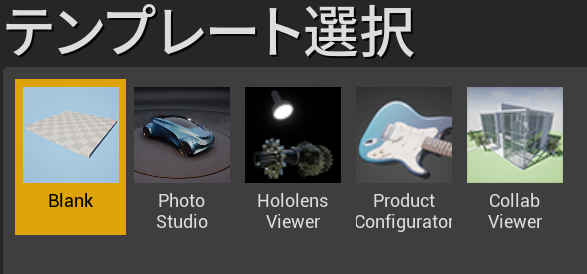
という事でゲームに戻って、Blankで開始。
次にプロジェクト設定を行う。
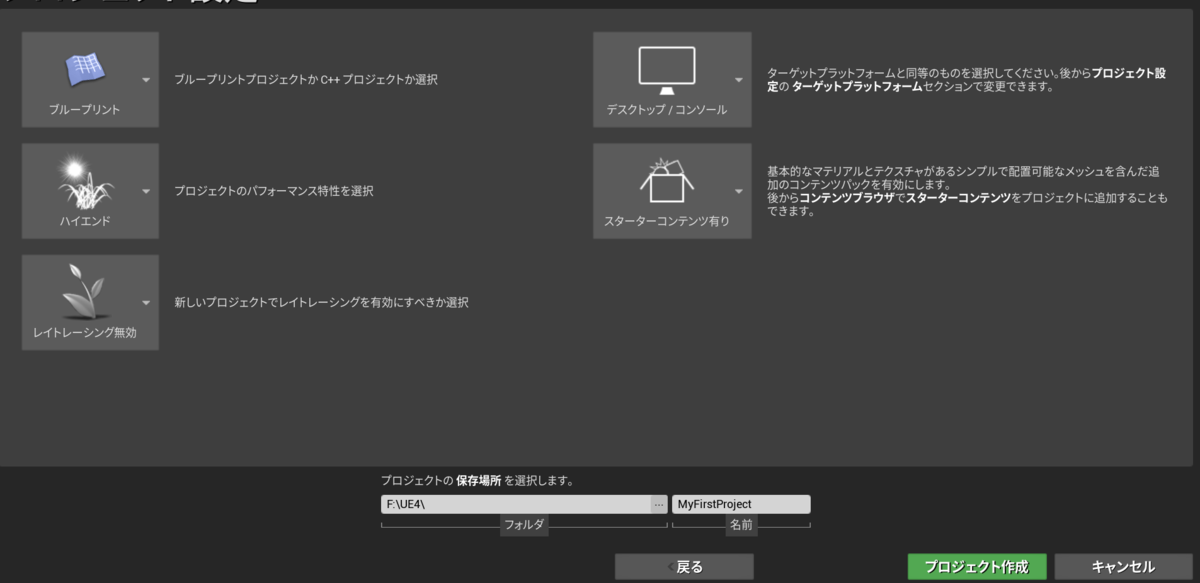
- ブループリント or C++
- ハイエンド or スケーラブルな3D・2D
- PCやゲーム機ならハイエンド、モバイルならスケーラブルな3D・2Dを選択するよう
- デスクトップ/コンソール or モバイル/タブレット
- 上と同様
- レイトレーシング無効 or 有効
- 物の光らせ方。BlenderではCycleに相当する処理を有効にするか無効にするか?という事のよう。
- スターターコンテンツ有り or 無し
- アセットの準備があったり、スターターコンテンツが必要なければ無し、それ以外はあり
デフォルトのまま、保存先のみ少し変えて作成してみる。
作成後画面

レベルデザイナー向けチュートリアルをやろうと思っていたが、右上にチュートリアルを開始してくださいと出ているので従うことに。
Unreal Editorへようこそチュートリアルを見る
ポップアップが表示された。

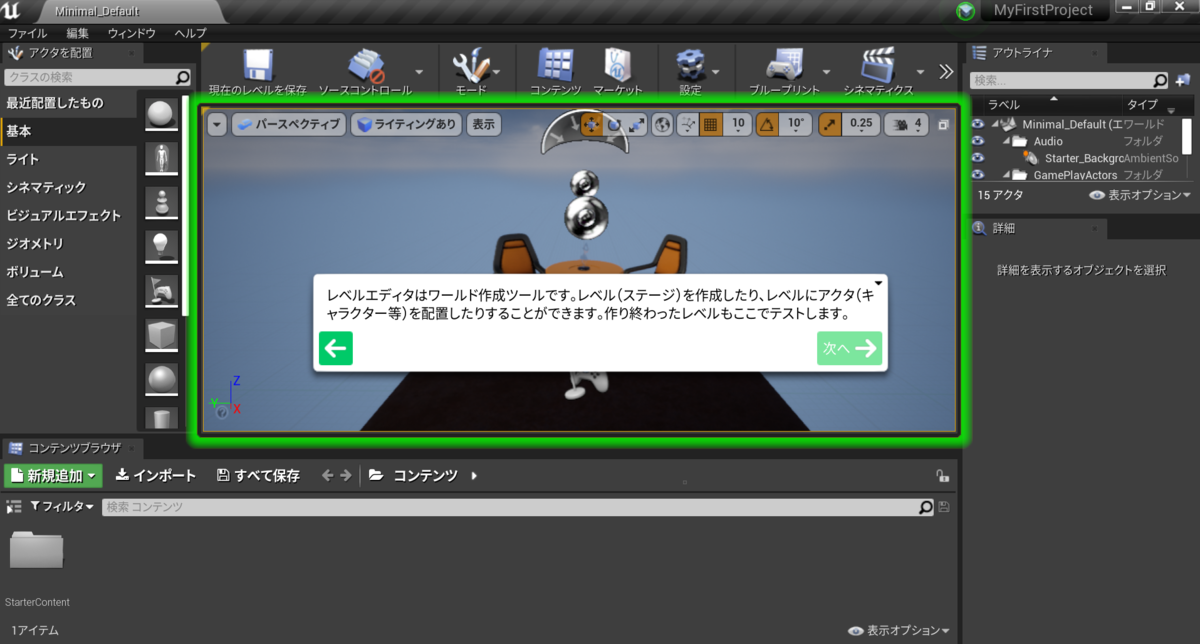
- レベルエディタについての解説

- 3D view portという名前らしい。これはBlenderにもあるViewの名称と同じためわかりやすい

- ワールド座標とローカル座標があり間隔でスナップさせる事も可能
- BlenderのArray Modifierみたいなものでしょうか

- アクタ(オブジェクトのこと?)の種類ごとに表示/非表示にしたりワイヤーフレームにできる模様。
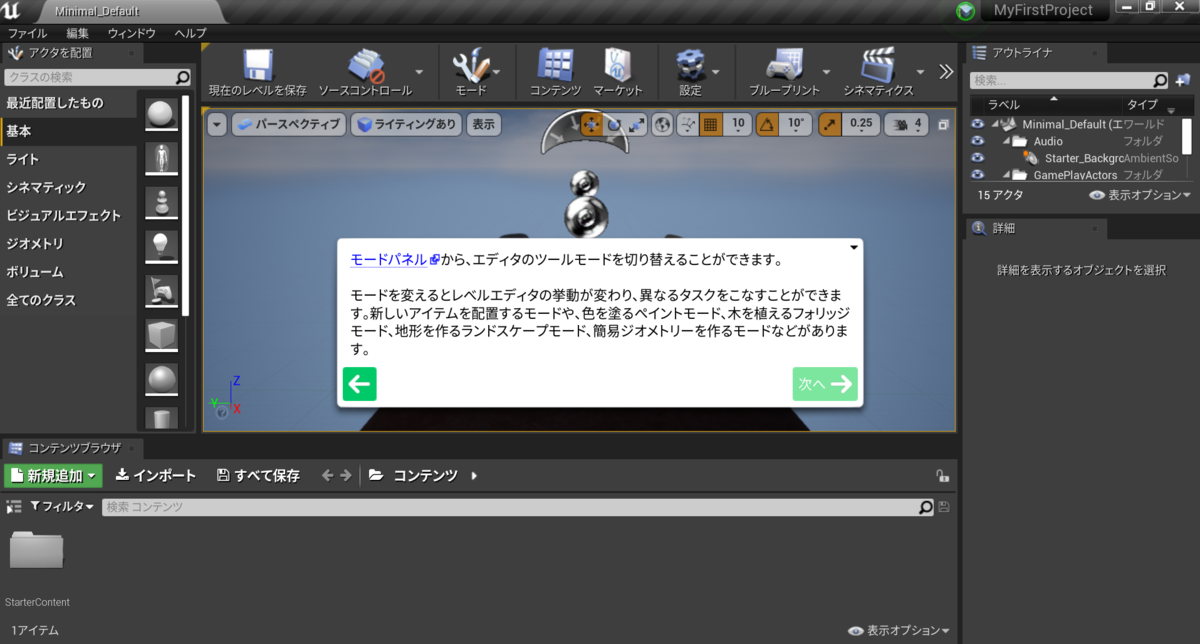
- モードパネルはハイライトされなかった為どこにあるかは不明。しかしすぐに分かるでしょう。
- モードは下記があるみたい
- アイテムを配置するモード
- 色を塗るペイントモード
- 木を植えるフォリッジモード
- 地形を作るランドスケープモード
- 簡易ジオメトリ作成モード
- Blenderも色々モードがあるのでなるほどという印象

- いろいろなアセットの管理を行う模様

- トランスフォーム情報の編集
- その他編集可能なプロパティ(アクタに依存する)

- アウトライナパネル

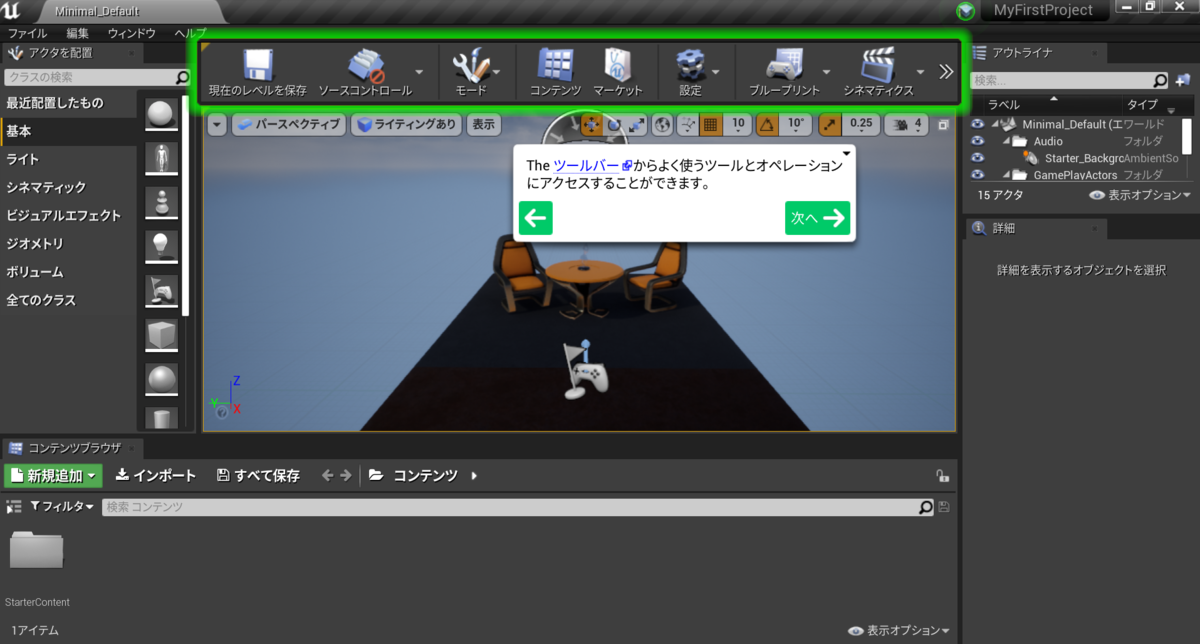
- 操作関係のショートカットをするためのパネルの模様
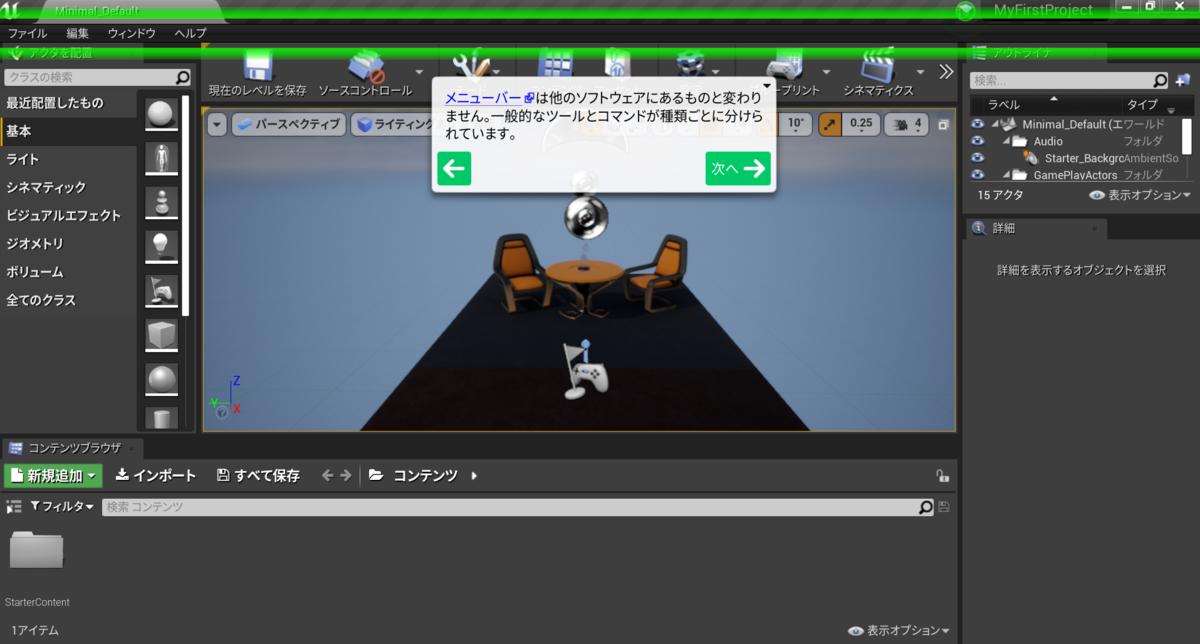

- なるほど

- 知りたい操作があったらマウスを持っていって ctrl + alt でヒントが表示される模様

- これはすごく便利

- これにてチュートリアル終了。と思いきや
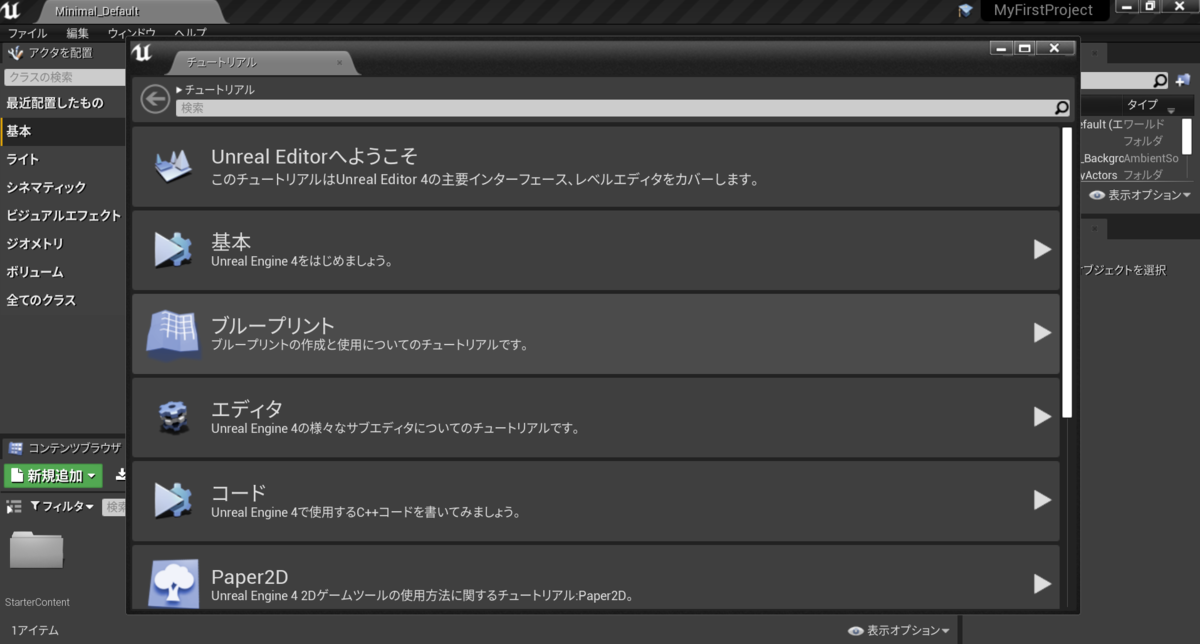
今見たのは Unreal Editorへようこその部分。続けて基本も見ていこうかと思ってクリックすると階層構造に。
レベルデザイナー向けチュートリアルがいつまでもできなさそうなのでハマったら戻ってくることに。
レベルデザイナー向けクイックスタート開始
チュートリアル完了後にはこのような部屋が作成できるという事で楽しみ。

このチュートリアル終了後には下記の手順が理解できるとのこと
- ビューポートのナビゲーション方法
- 新規レベルの作成方法
- レベル内のアクタの配置および編集方法
- レベルのビルドおよび実行方法
言葉の意味からわからないのがナビゲーションとビルド。一般的な意味はわかるけども。どういうことなのか進んでいくことに。
- プロジェクトの選択
- Gamesを選択
- テンプレートの選択
- Blankを選択
- プロジェクト設定
- スターターコンテンツ有り
チュートリアルに従い上記の通り作成。というかプロジェクトの新規作成のときに作成した内容のままのため、そのまま使い回すことに。
標準的なコントロール
基本的には右クリックしたままドラッグ、左クリックしたままドラッグで見え方が変わる模様。

しかし平行投影にするとまた違った方法で見える
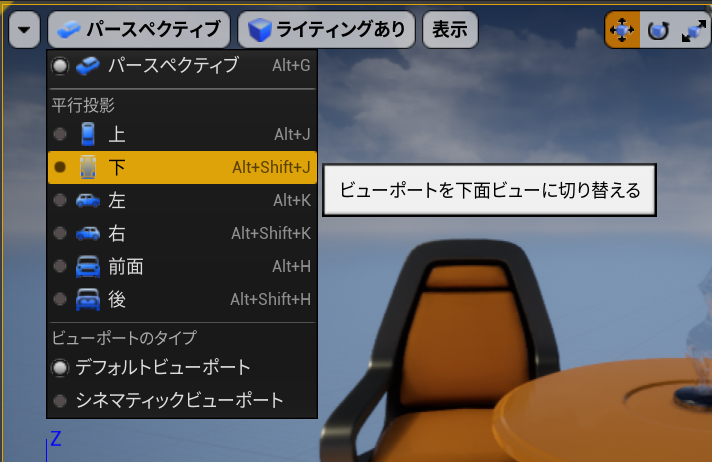
あと右クリック + Alt + ドラッグとかでも違った感じに見え方が変わる。
右クリック + WASD で飛行モード
新規レベルの作成
ゲームの背景を作成するために必要なレベルという物があるらしい。そのためにレベルの新規作成を行う。作成方法はいくつかあるとの事だがこのチュートリアルではFile Menuから作成するという。
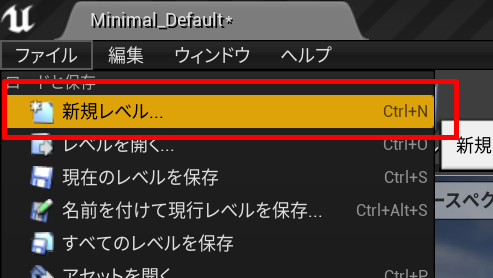
- defaultレベルにはレベル構築によく使用されるアセットがいくつか含まれている
- VR-Basic にもVRエディタでレベル構築をする為のアセットが含まれている
- Emptyには1つも含まれていない完全ブランク。今回はこれを使うらしい
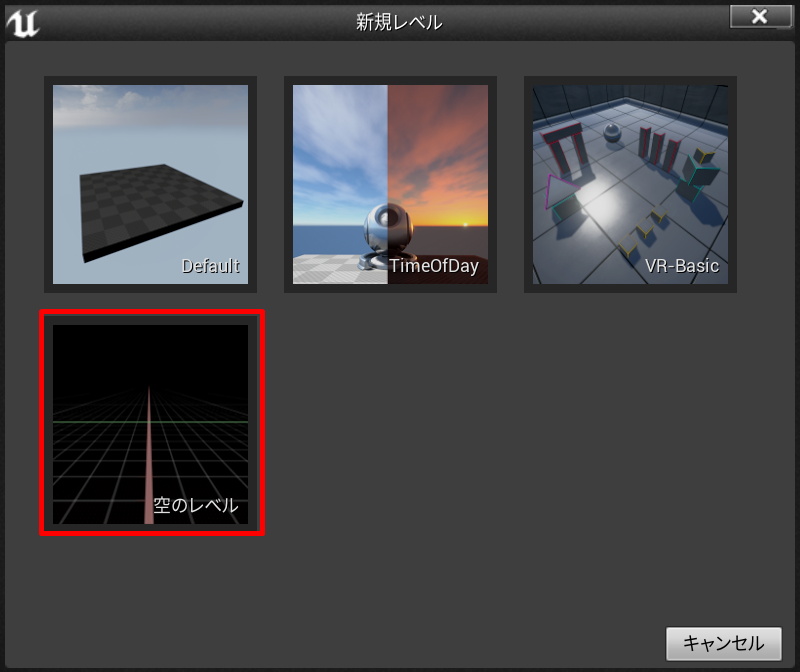
結果
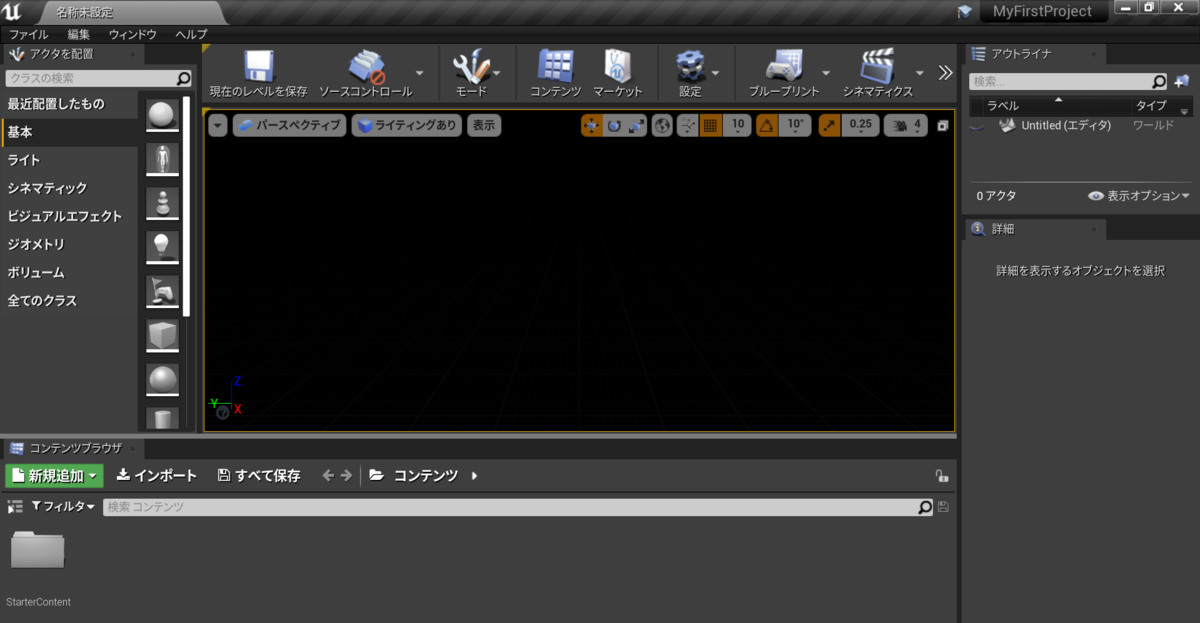
- さっきまであったテーブルみたいな物体とかなくなって真っ黒になってしまった
レベル内へのアクタの配置
空のレベル内にアクタ(ライトやジオメトリなど)を配置していくとのこと。レベルにアクタを追加する最も一般的な方法は2つ。
- Placeモードを用いる方法
- コンテンツブラウザを用いる方法
この2つを紹介してくれる模様
まずモードをPlaceモードにする必要があると記載があるがPlaceモードへ行く方法がわからない…
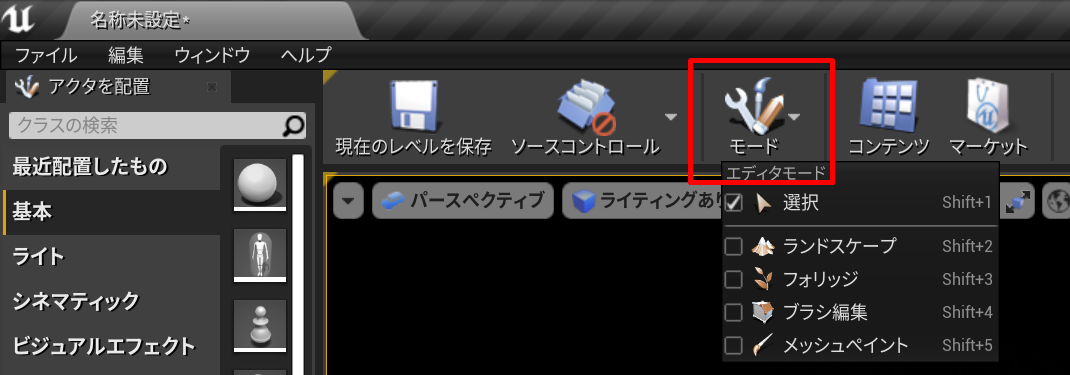
一覧にもない。チュートリアルと見えている画面は違うもののバージョンも違うし、今選択モードではあるけど、右側のペインにはアクタを配置と書いてあるのでおそらく今がPlaceモードであると仮定してそのまま進める事に。
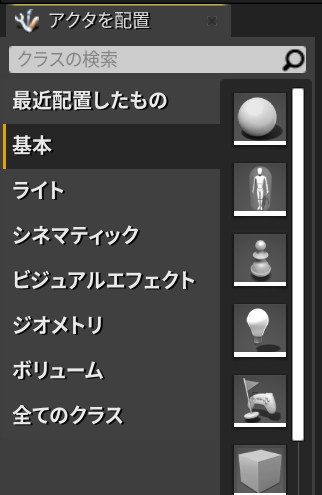
指示通りジオメトリからボックスをドラッグ
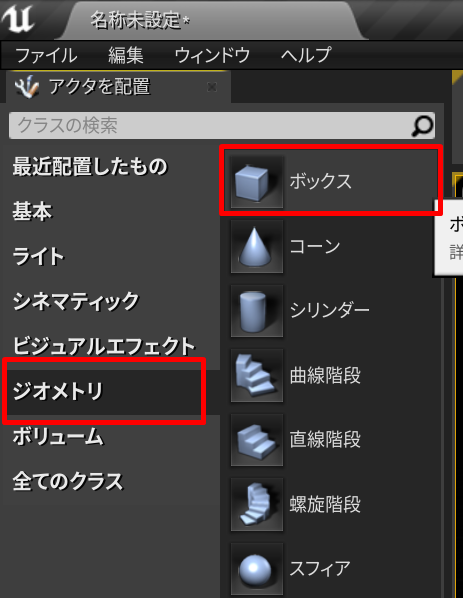
結果
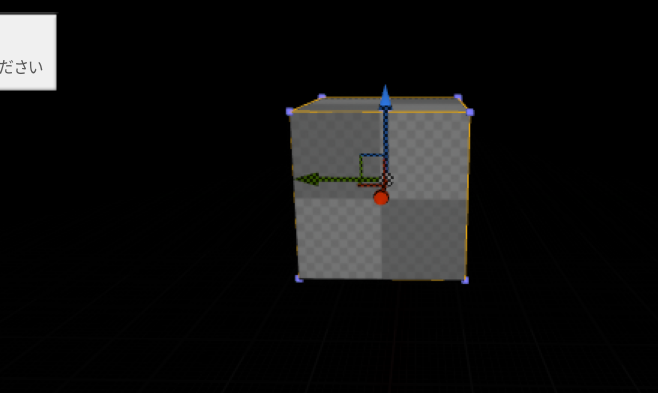
画像なのでわかりにくいが、Boxがすごくプルプルしていて見ていて不安になってくる
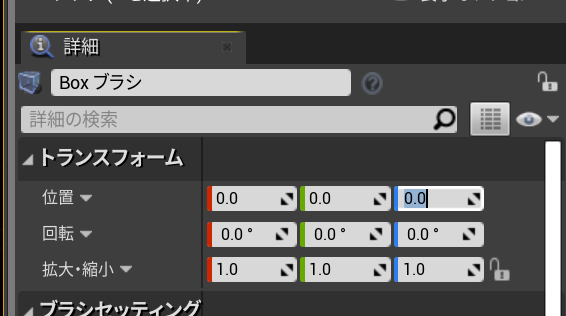
位置と回転をすべて0にする。と書いてあったのでそのとおりに実行。
続けてスケールを (4, 4, 0.1) にせよとあったのでそのとおりに実行
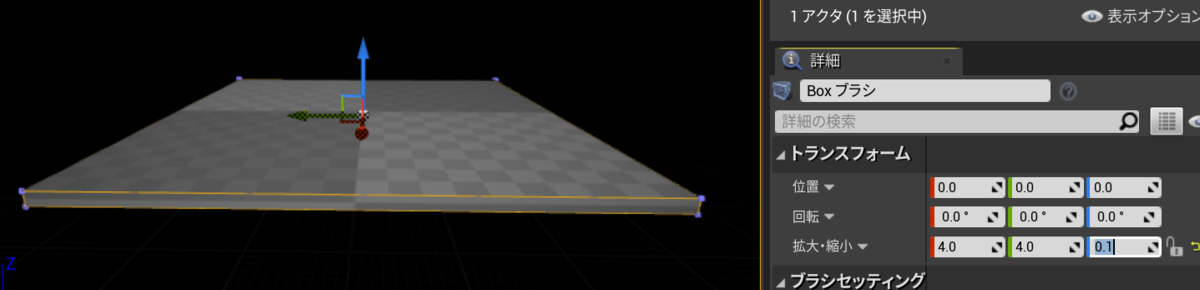
- プロパティを変えると少しの間プルプルして一定時間経つと停止する模様
続けてライトを配置
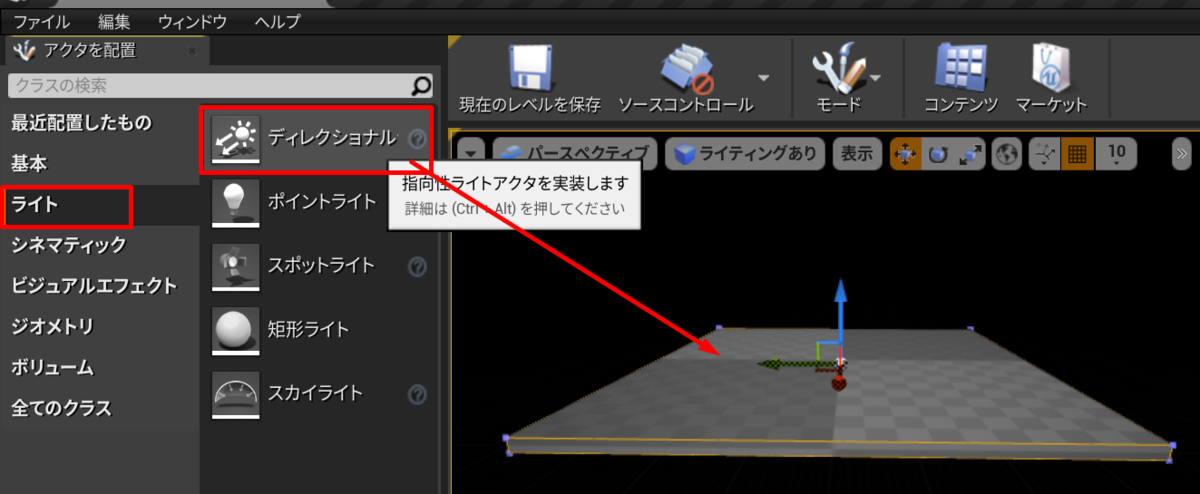
ギズモ(ライトから出ている矢印)をドラッグしてフロアの中央で上の方に配置
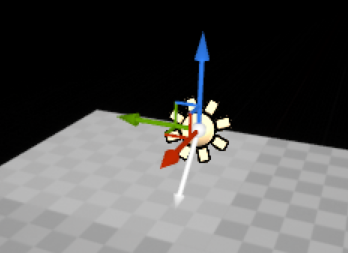
- ブログ用にViewportの位置を変えて画面コピー。その後Numpadじゃない方の1を押して中央位置に戻ろうとするも戻れず。
- テーブルとか表示されている時にはできていたのになぜ?となるが続けることに
続けて大気フォグを追加
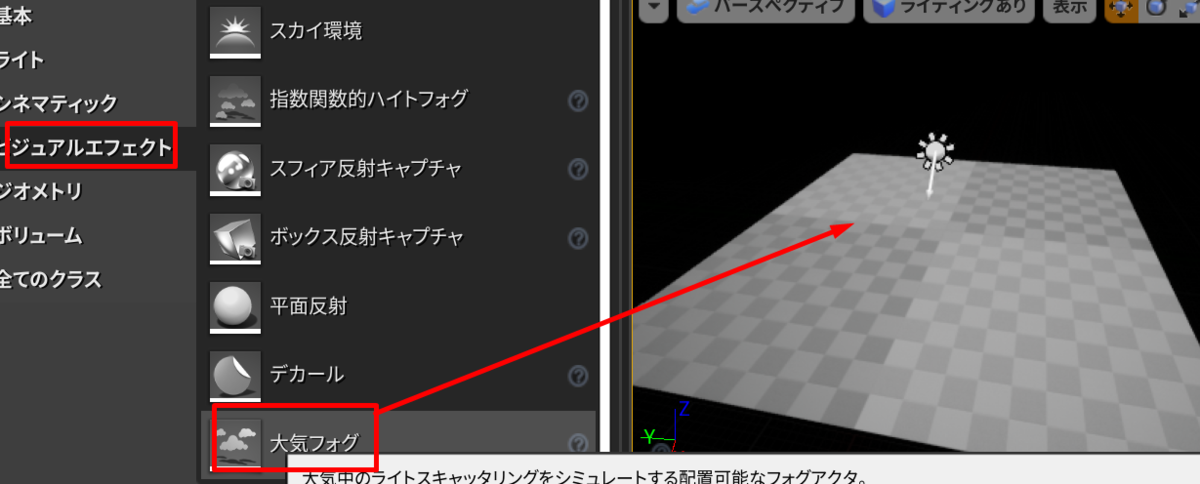
続けてPlayer startを追加
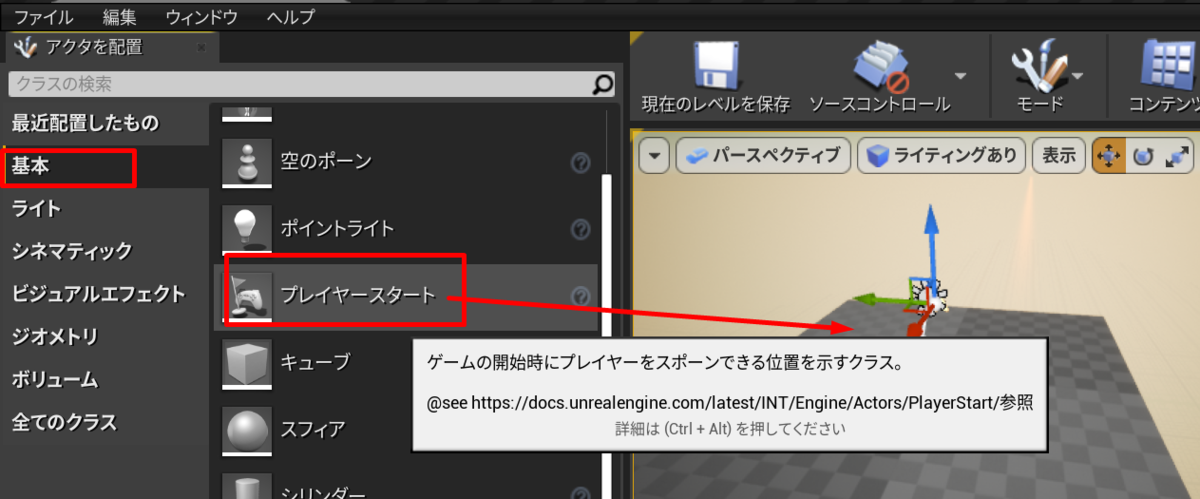
続けてライトマスImportanceボリュームを追加
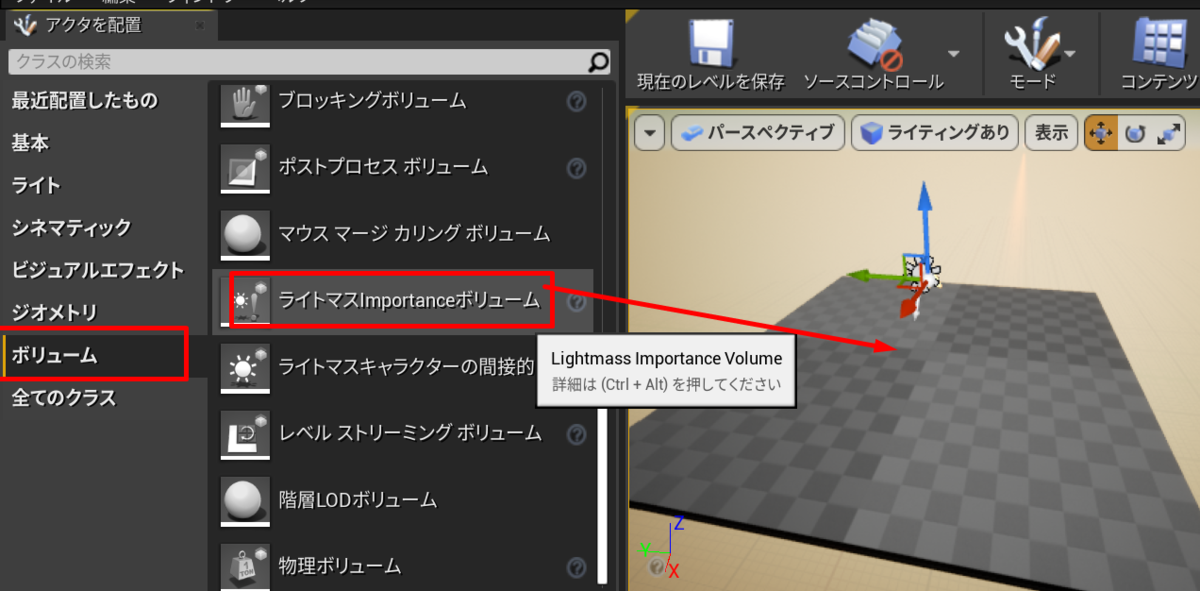
- ボリューム内で光源とシャドウイング エフェクトを制御および集中させる効果がある模様
- デフォルト サイズのままではボリュームはプレイ可能な領域をカバーしていないので、スケーリングする必要があるとの事
白いボックスをクリックして全体を四角が囲むようにドラッグする
コンテンツブラウザから Start Content → Props → SM_TableRound
コンテンツブラウザから Start Content → Props → SM_Chair
2つを追加
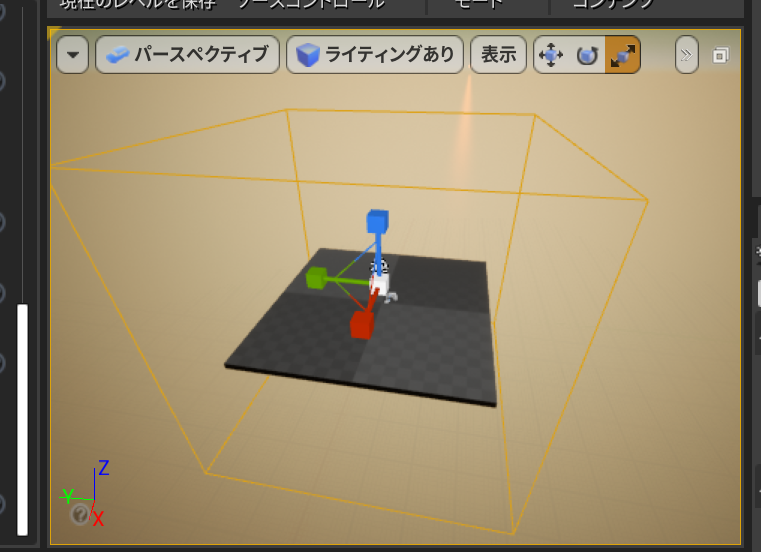

- 椅子を選択してwでギズモを移動モードにして移動
- 椅子を選択してeでギズモを回転モードにして回転
この要領でいい感じに配置していったら最初の例が出来上がるとのこと。
最終

- 部屋の中にポイントランプを配置
- 壁にもポイントランプを配置
- 例にある草がどこにあるかわからず断念
アクタの編集
ここでアクタのプロパティの修正方法が理解できるとのこと
- Directional Light を選択
- Lightカテゴリの DetailsパネルでUsed as Atmosphere Sun Lightにチェック
- とあるが、そのような項目が無い。
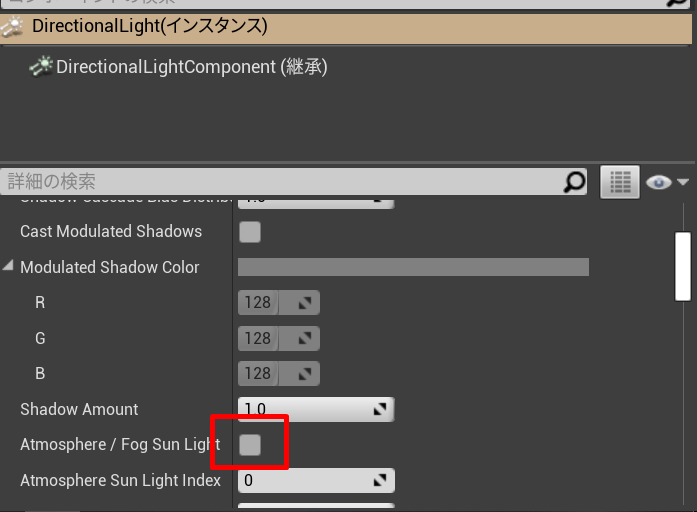
- とあるが、そのような項目が無い。
Atomosphere / Fog Sun Lightという項目があったためそちらにチェックを入れる
[
背景が青空っぽくなった。

- 回転させると連動して太陽の位置も変わっている
続けて壁を選択してマテリアルを設定
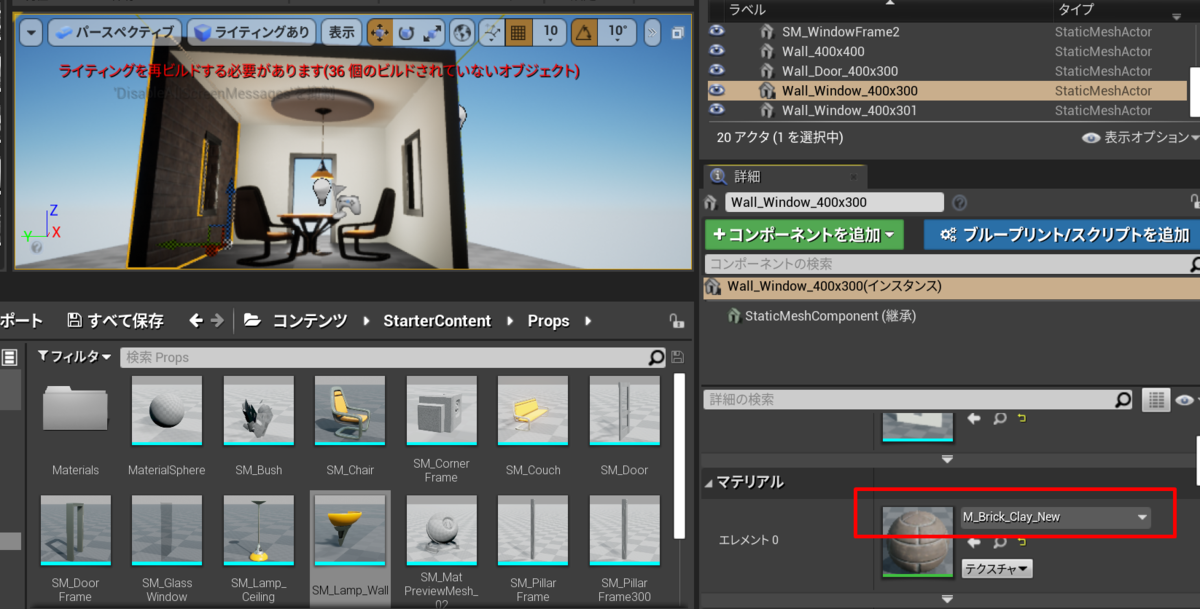
おぉむちゃくちゃ簡単!

- 他のアクターにも同じ用にマテリアルを設定していく
- 床が無いことに気付くがもうやり方はわかっている為スルーする事にしました
ビルドプロセスを実行する

- 光の影に Preview の文字がある
- この意味はすべて事前計算されたライトを使っていますという意味との事。
- 今見えているライトとゲーム内で見えるライトは異なるという事を意味するらしい
- ここでビルドしてライティングデータ、可視性データの事前計算、ナビゲーションネットワークの生成、ブラシモデルの更新を行うとの事
ライティング品質をproductionに設定する。
– この設定は品質最高、ビルド時間最遅、ゲームのビルド時間も長くなる
– アクターが少ないこのレベルでの影響は少ないがもっと大きなレベルの場合は最終パスまで中低レベルの設定で行い最後にProductionに切り替えることをおすすめしている。
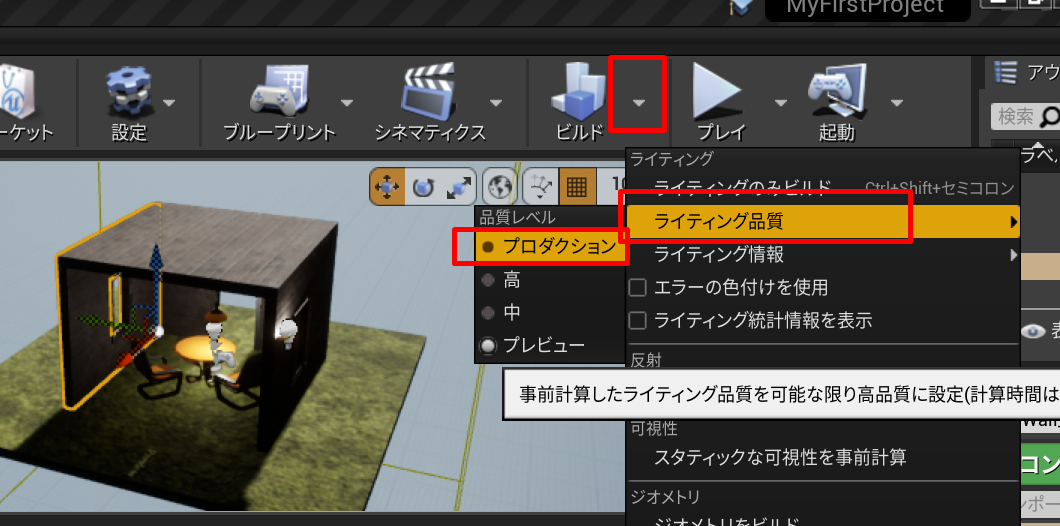
そしてビルドボタンを押す。
終わったらプレイボタンを押してみると作ったレベルの中を歩き回る事ができる
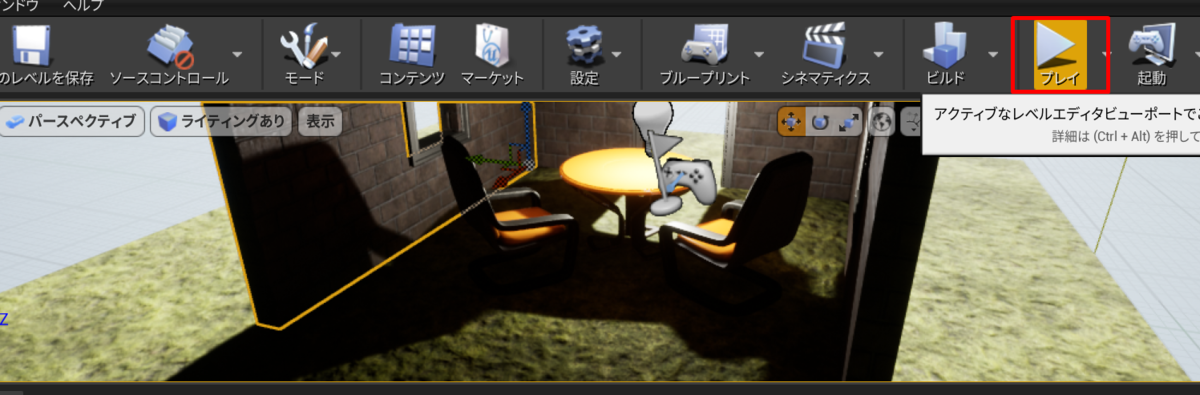
感動です!
メモ
- ゲームに特化していると思いきやいろいろな用途として使えるよう。
- アクタって俳優とか動く人みたいなイメージだったけどライトやジオメトリというかレベルを構成するすべてをアクタという模様。
- レベルエディタは3dビューポートを通してアクタを配置したりして世界を構成するものを編集するエディターを指すもののよう
- アクタを選択 r でスケール変更
- アクタを選択 w で移動
- アクタを選択 e で回転
- 最初の例にあったような草がどこにあるかわからなかった
- しかし全くゼロから初めてここまでできたのは大きい
最後に
これは続けていこう。