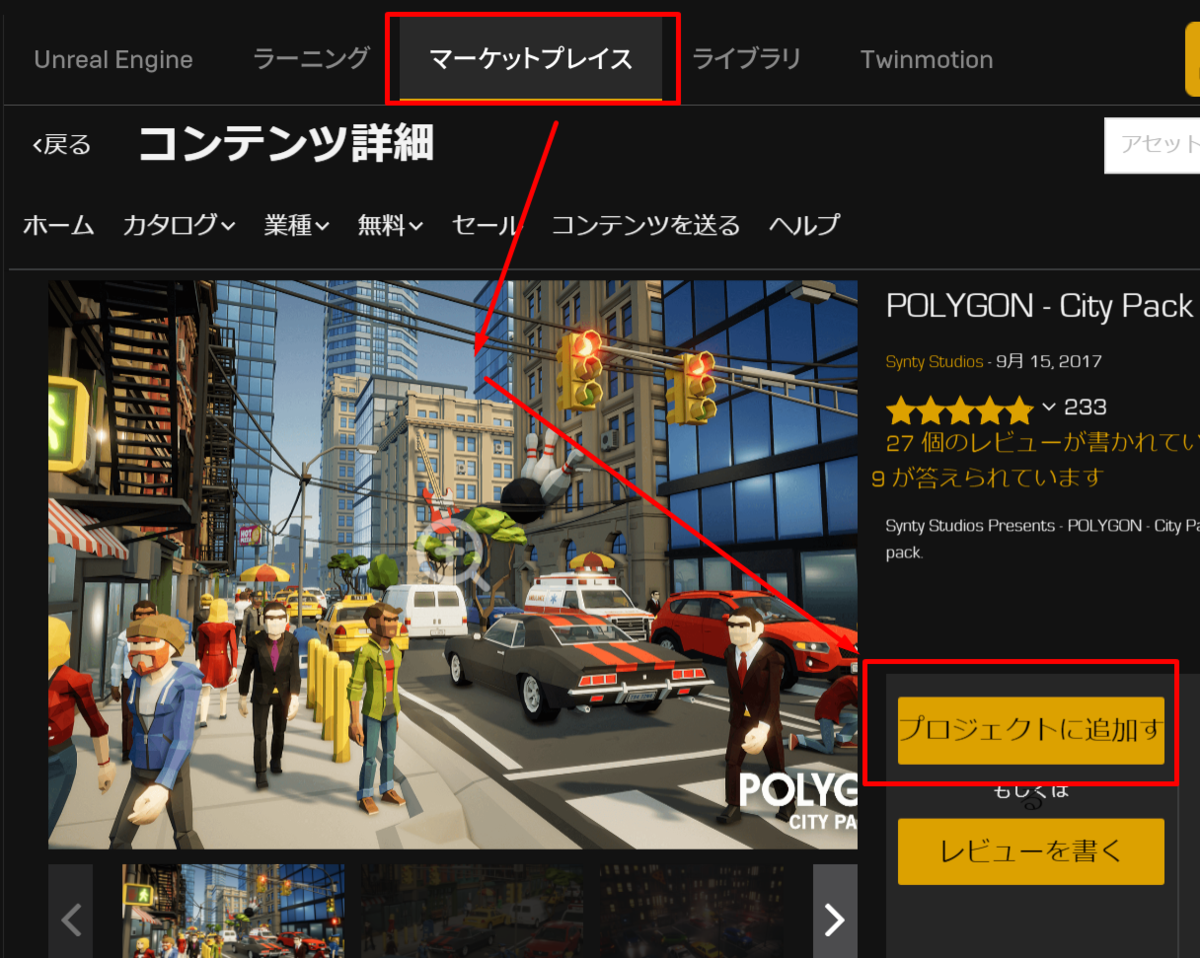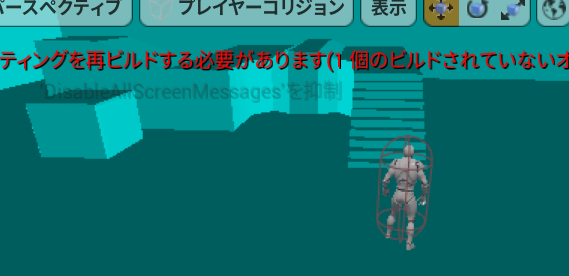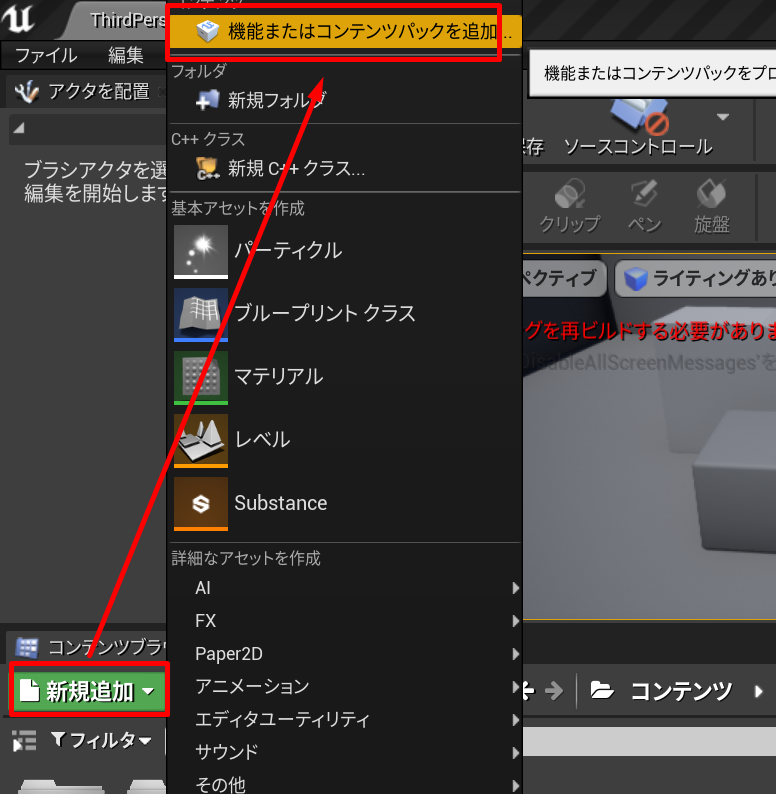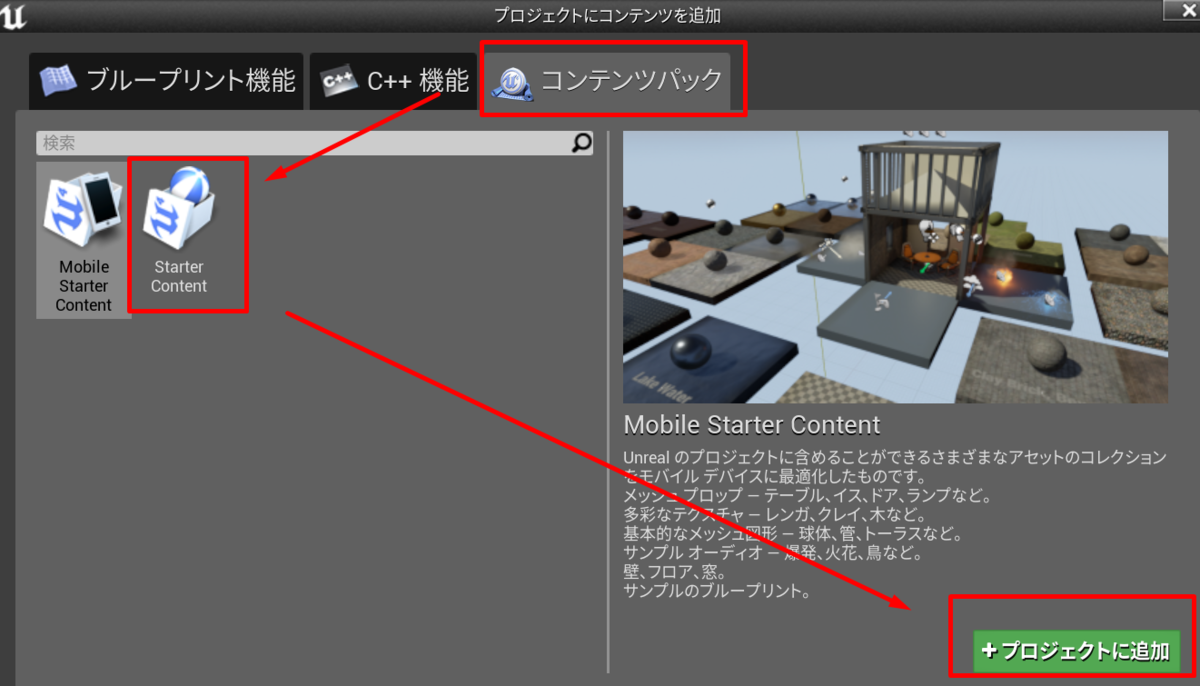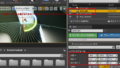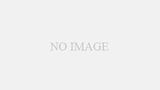はじめに
チュートリアルが見つからなくなってきましたのでYoutubeを見ることに。
参照元
猫でも分かる UE4を使ったゲーム開発 超初級編 #1:まずはプロジェクトを作ってUE4エディタを触ってみよう!
www.youtube.com
猫でも分かる UE4を使ったゲーム開発 超初級編 #1
対象者
この講座(動画)の対象者として下記のような方が挙げられている
– これからUE4を触ろうとしている人
– UE4をダウンロードしてみたけど何から始めればわからない
– UE4を使ったゲーム・作品作りの流れがよくわからない方
これは私にピッタリです。
起動画面の解説
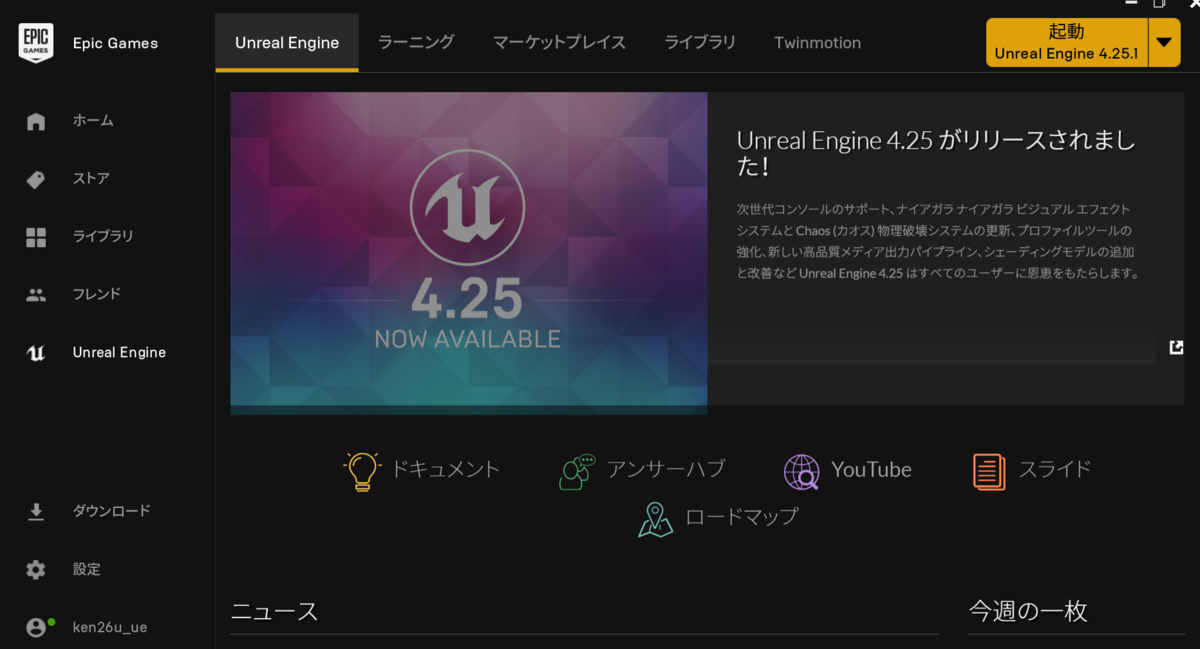
- 左ペインはUnreal Engineとはあまり関係がない部分。Epic Gamesの部分
- 下の方に設定がありダウンロードキャッシュ用フォルダの設定がある
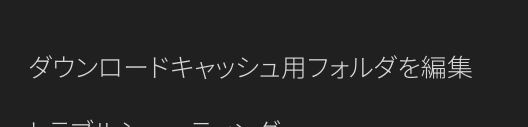
- ダウンロードしたアセットなどが保尊されている
- デフォルトだとインストールしたドライブになっちているがここで変更する事をおすすめとの事
- 下の方に設定がありダウンロードキャッシュ用フォルダの設定がある
- 右ペイン
- Unreal Engine タブ
- 最新ニュース
- ブログ記事
- 参考資料
- 参考本
- 公式ドキュメント
- Q&Aサイト
- Youtube講演動画など
- スライド
- ロードマップ(今後の予定など)
- ラーニング
- 学習用コンテンツ
- サンプルプロジェクトの配布
- 機能別サンプルおすすめ
- demoは全て無料
- demoは自分のプロジェクトでも使える
- プログラムのソースもUnreal社がどう使っているかという参考になるのでおすすめ
- マーケットプレイス
- ライブラリ
- インストールしているエンジンの一覧
- 自分が作ったもの
- 購入したアセット
- Twinmotion
- UE4を使用した建築ビジュアライゼーションソフト
- もともと別会社だったが1年ほど前からタッグを組むようになった
- Unreal Engine タブ
プロジェクト作成
- テンプレート選択の説明
- この講座ではサードパーソンテンプレートを選択
- カテゴリ:ゲーム
- テンプレート: サードパーソン
- プロジェクト設定(デフォルトから下記のみ変更)
- スターターコンテンツ無し
プレイしてみる
- プレイボタンを押すとキャラクターを動かせる。
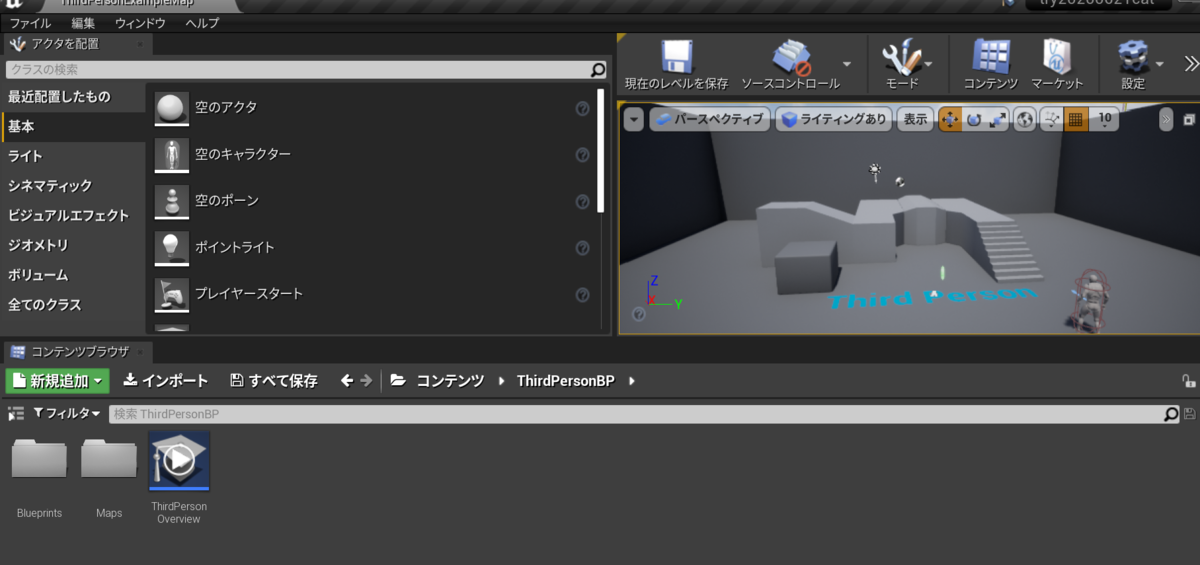
エディタの操作方法

- ビューポートではレベルを表示している
- レベルはいわゆるステージやマップ、シーンなどと言われる部分
- ビューポートでのオブジェクトの動かし方
- 以前チュートリアルで学んだ内容の為、スキップ
- 移動モードで Alt キーを押しながら移動させると複製できる
- 移動、回転、スケールのモードはビューポート上部からでも変更可能
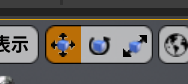
- スペースキーでも切り替えが行える
- スナップを使えば等間隔でものを配置したりする事ができる
- 500(cm)間隔のスナップ
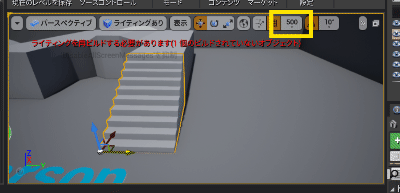
- 回転、スケールに関しても等間隔で設定可能
- カメラの画角変更
- 表示モードでは
アウトライナー
- アクタの一覧
- フォルダ機能で分けていくのが便利
詳細パネル
- 選択しているアクタの詳細情報がある
- 右上のアイコンからロックできる
- ウィンドウ→詳細パネルから複数配置も可能
コンテンツブラウザ
- プロジェクトが持っているアセットの一覧
- 自分で用意したアセットはドラッグして追加できる
- 画像
- 音楽
- モデルなど
- アセットはuasset という形式でインポートされる
- アセットを移動させる時は外部ソフト(エクスプローラーなど)ではなくUE4のコンテンツブラウザで行わないと挙動がおかしくなる
モードタブ
- UE4がデフォルトで用意しているアセットやブループリントというアセットをレベルに配置する為に使う
- プリミティブなアクタはこちらから配置ということですかね。
- ジオメトリからは階段や螺旋階段が簡単に作れる
- モードは複数ある
- 地形を作るランドスケープ
- 草木を配置するフォリッジ
- ジオメトリの頂点を修正するブラシ編集
- モデルに色を塗るメッシュペイント
スターターコンテンツ
- Uneal Engineがデフォルトで用意しているパック
- 3D モデル
- マテリアル
- パーティクル
- 火花等のエフェクトに使用
- オーディオ
- 容量が大きいためデフォルトで入れるか入れないかがプロジェクト作成時に選択可能になっている
- スターターはコンテンツ作成後でも追加可能
- マーケットプレイスから購入済のアセットも追加できる
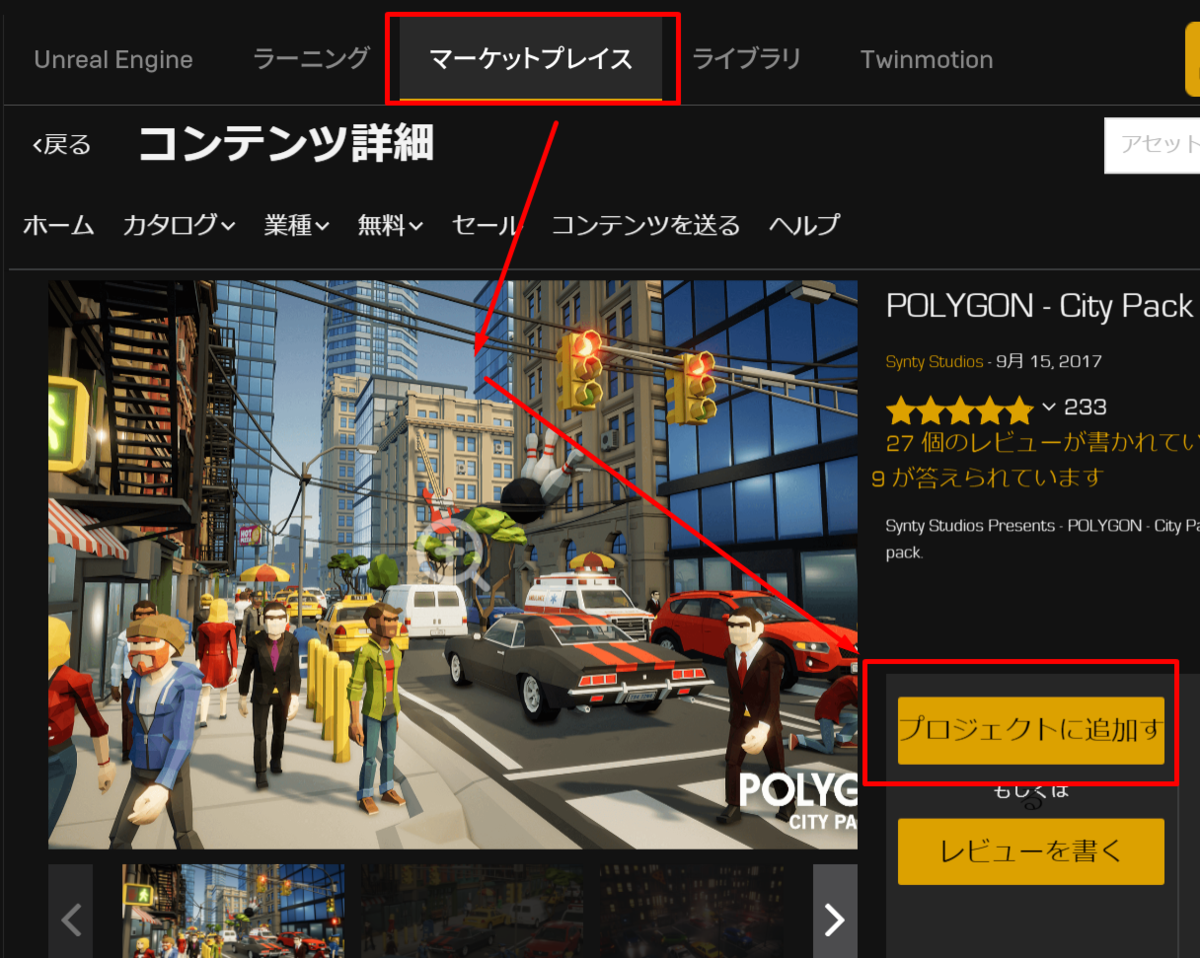
- 結果
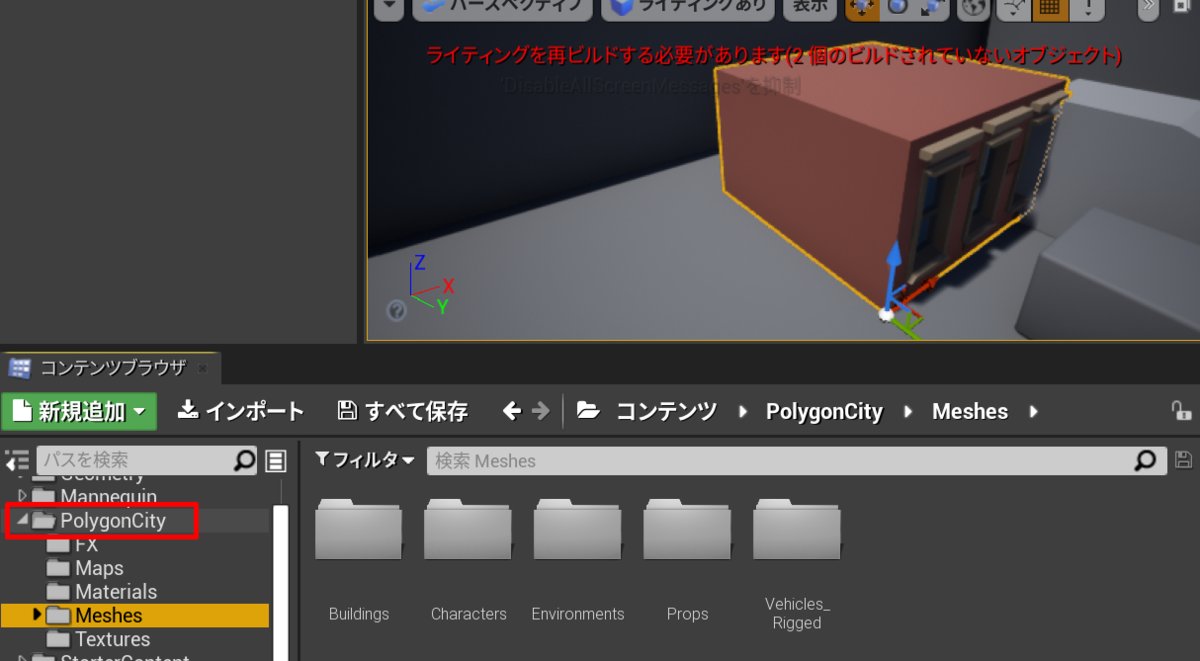
最後に
ライブで参加していた方たちはチャットがあるから、不明点がその場で聞けて配信者はもちろん視聴者も答えられるので便利だなぁと感じた。
エディター類の解説で実際使用している方がおすすめな使い方などを教えてくれるのはものすごくいいですね。
1時間45分と少し長いため、基本的に動画は1.5倍速で再生。
メモ
- UE4のハッシュタグをつけると毎週良かったものが選ばれUnreal Engineのページに掲載される
- プロジェクト名は20文字までという制限がある
- カメラの移動はゲームコントローラーがあるならそちらからでも動かせる
- 右クリック + Q or E で上下に動く
- UE4のマネキンは巷ではグレイマンと呼ばれている模様
- 移動、回転、スケールのモードはビューポート上部からでも変更可能
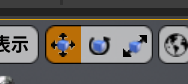
- スペースキーでも切り替えが行える
- スナップを使えば等間隔でものを配置したりする事ができる
- 500(cm)間隔のスナップ
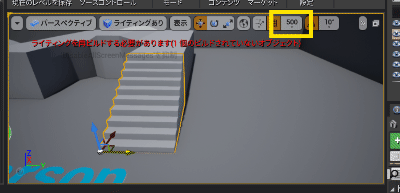
- 回転、スケールに関しても等間隔で設定可能
- UE4では置いているオブジェクトをアクタという
- アクタはグループ化したり親子関係を設定できる
- グループはエディタ上のみの話
- 親子関係は実際のゲームにも引き継がれる
- アクトライナ
- フォルダ機能で分けていくのが便利
- 詳細パネル
- 右上のアイコンからロックできる
- ウィンドウ→詳細パネルから複数配置も可能
- コンテンツブラウザ
- モードは複数ある
- 地形を作るランドスケープ
- 草木を配置するフォリッジ
- ジオメトリの頂点を修正するブラシ編集
- モデルに色を塗るメッシュペイント
- Fキーを押すと選択中のアクタを画面中央表示する
- Blenderの . ショートカットみたいな感じですね便利。