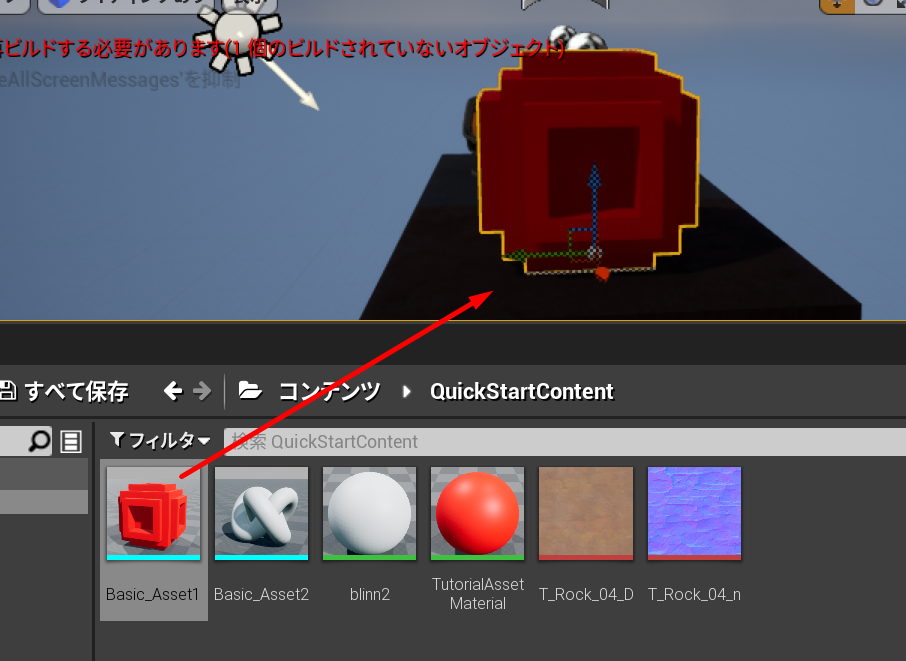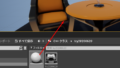はじめに
本日はその2日目。今日はレベルデザイナーの次にリンクが配置されているためアーティスト向けとタイトルにあるページをやっていきます。
アーティストってのは音楽とか芸術とかやってる人という認識。アーティストの意味を理解したい。
それでは開始します。
参照元
必要なプロジェクトの設定
Games から Blank テンプレートで下記条件で作成
- C++ 有効
- With Starter Content を有効
アーティストなのにC++!(難解プログラミング言語)と少し尻込みする
フォルダ作成
サンプルアセットが提供されているのでダウンロード。
フォルダをつくると便利とのこと。新規フォルダを作成。
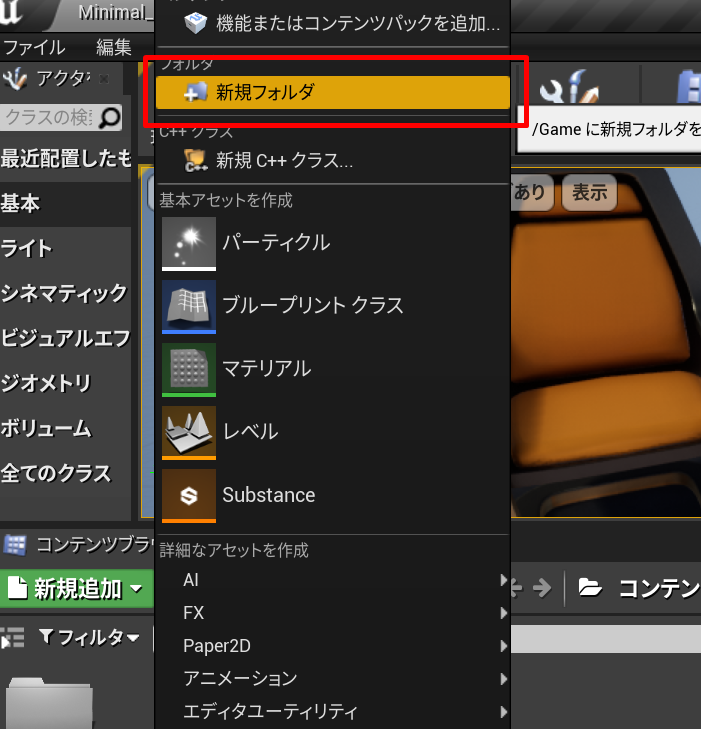
gameにフォルダを作成するとあるが、そのような階層が見えないため少し迷う。下記図の赤い枠をクリックするとソースパネルの表示/非表示ができるようで、それを展開すると階層が表示される。
しかしgameというフォルダが見つからないが、どうやらコンテンツと書かれたフォルダが gameの模様。
フォルダ名をQuickStartContentへリネーム
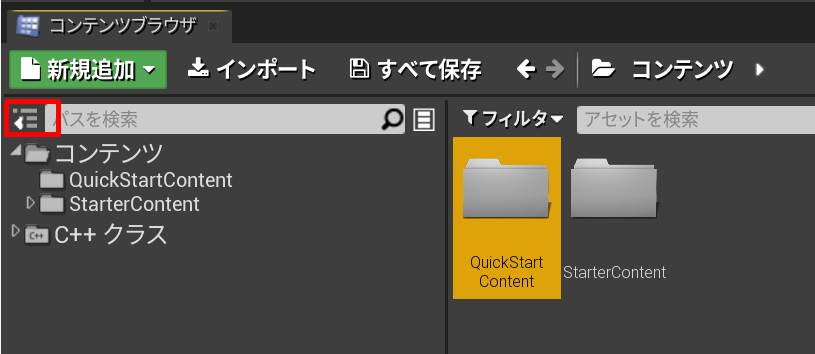
作成したフォルダをダブルクリックして中に入り、その中でインポートボタンを押す
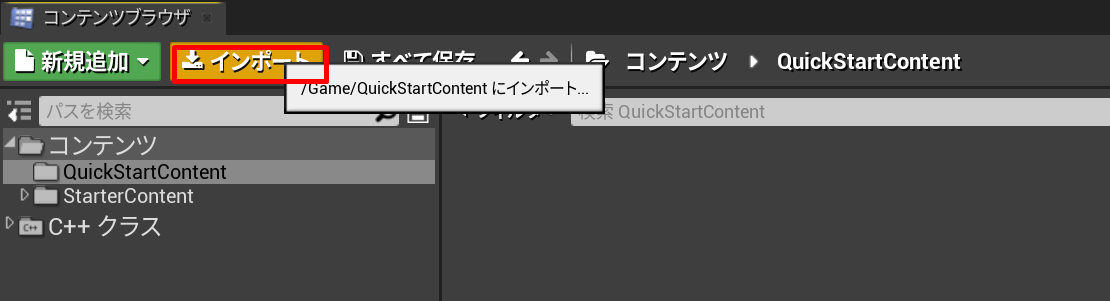
ダウンロードしたアセットを解凍したら、その中にある*.fbxを指定する
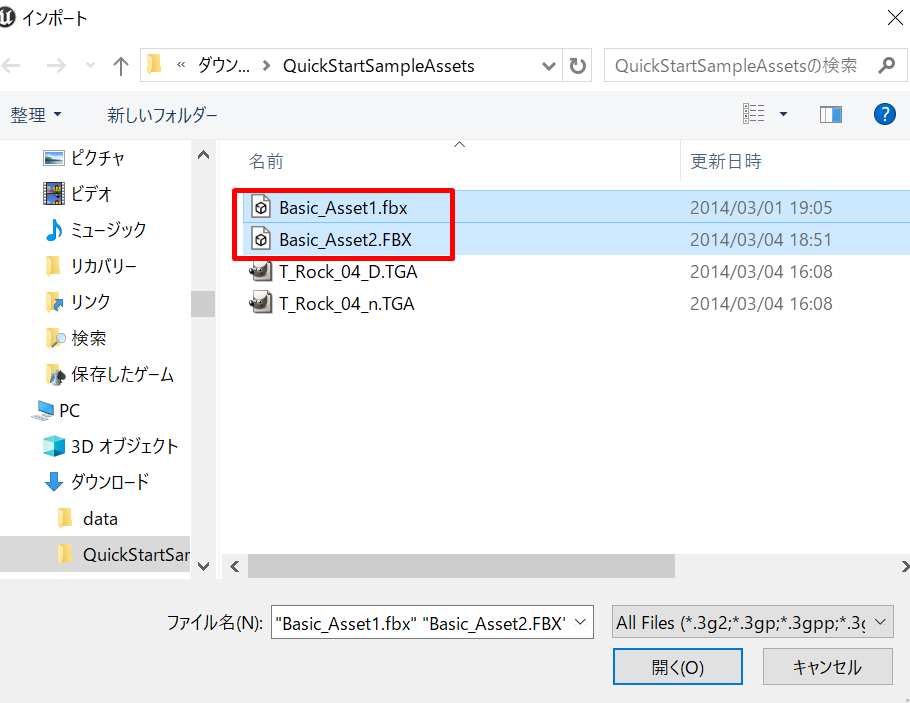
FBX Import Optionsダイアログが表示される。このダイアログについて特に説明は無くimport All を押すよう書いてあるのでそのとおりに
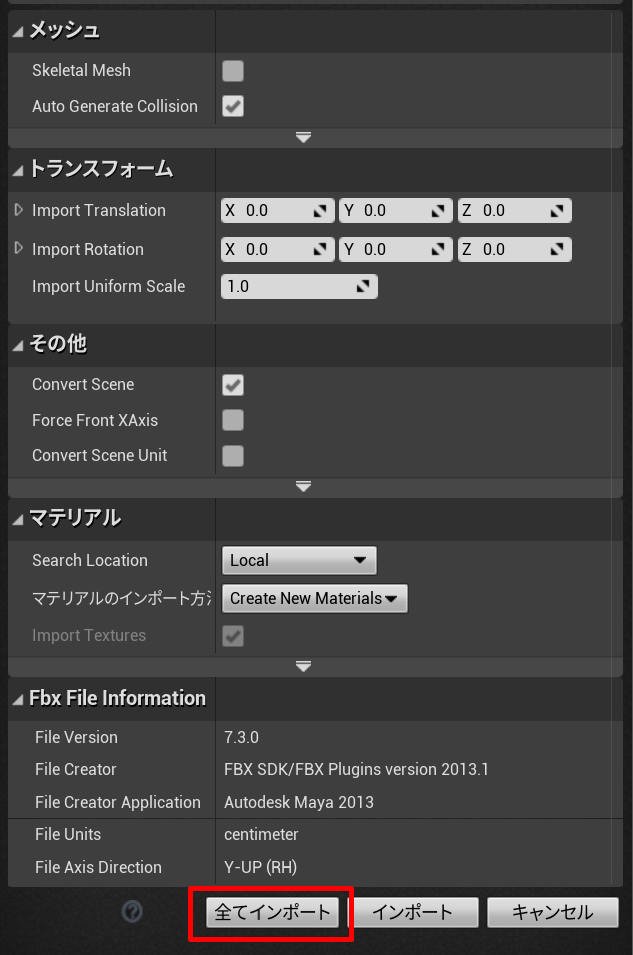
続けてすべて保存をする
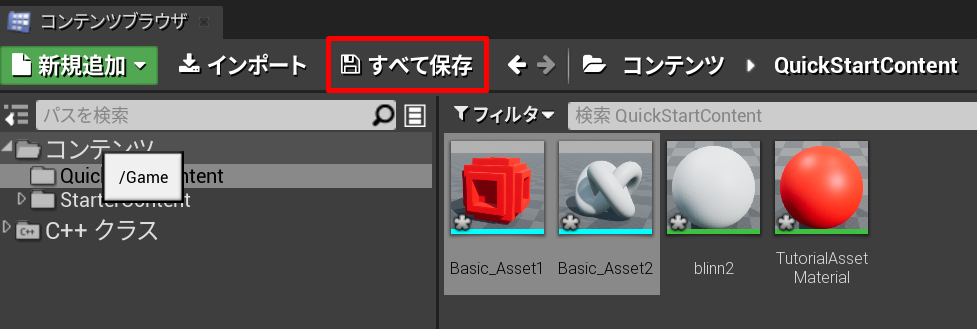
Save Contentダイアログが表示される。
インポートしたアセットを保存するにはSave Selectedをクリックする。
と書いてあるので下記画像の下2つはインポートした記憶がないが、チュートリアルでも全てにチェックを入れて保存しているのでそのとおりに行う。
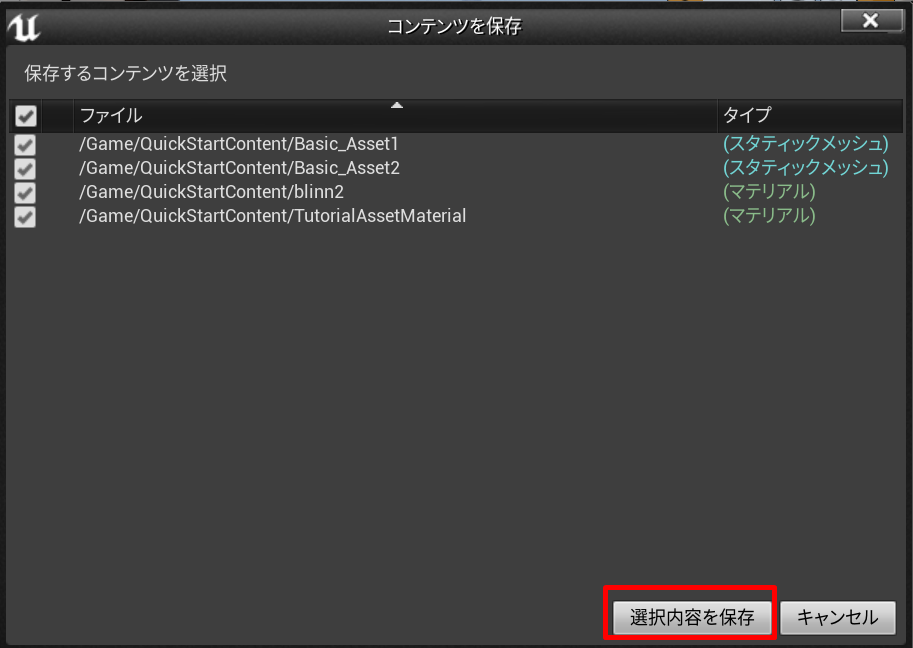
プロジェクトフォルダにそのデータが保存されているとのことなので確認。確かに保存されている。
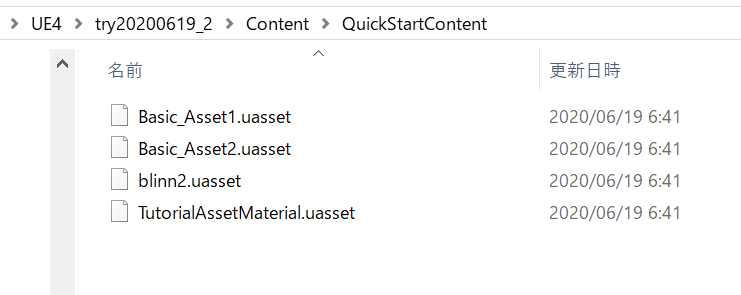
続けてテクスチャのインポート。ダウンロードしたアセットうち*.TGAとある拡張子を選択して開く。
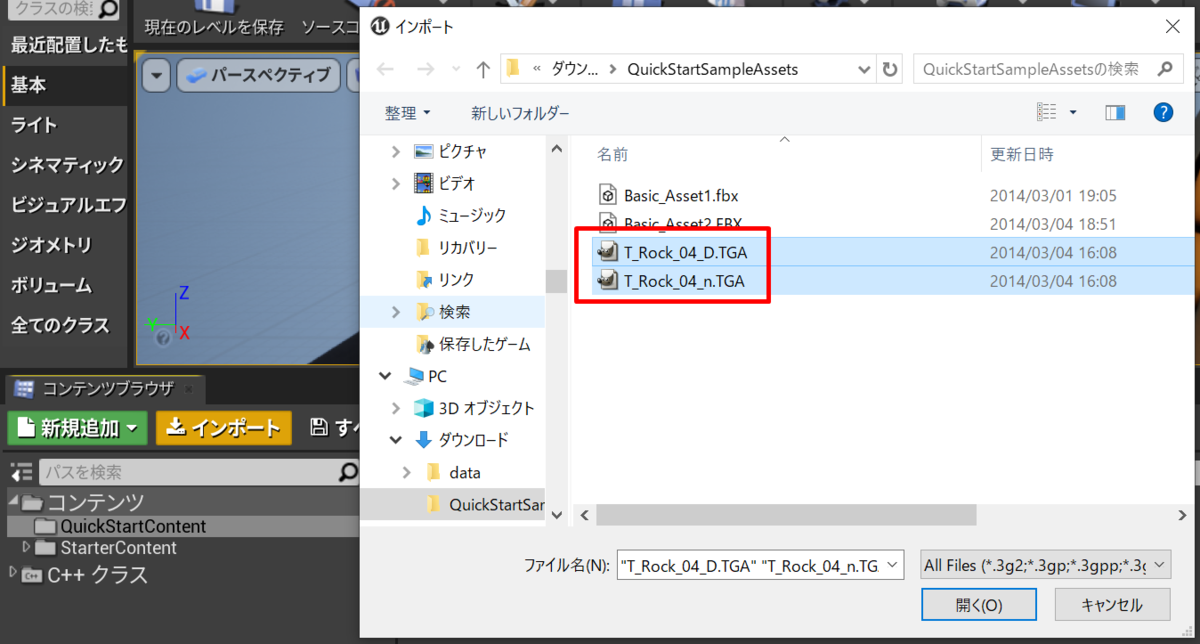
インポート結果の通知が出てくる。ちなみにリバートは戻すとかそういった意味で、ここでは中止とかキャンセルのような意味と思われる。

すべて保存を押す
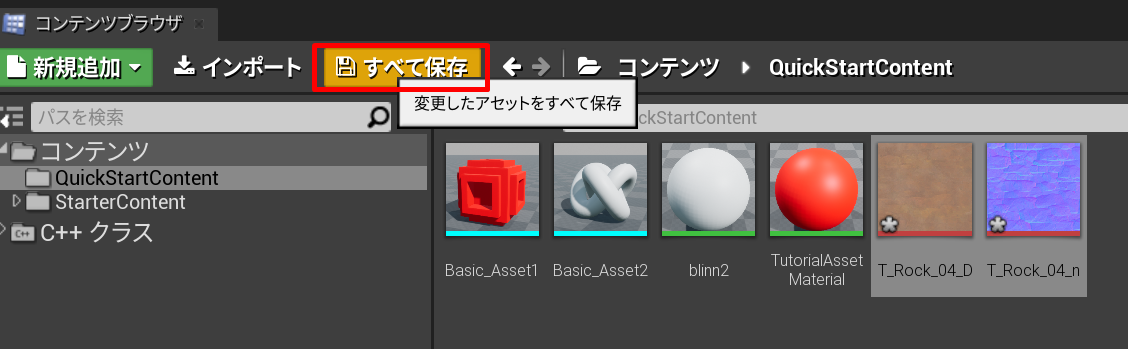
先程もみた画面が表示されたので無心で保存を押す
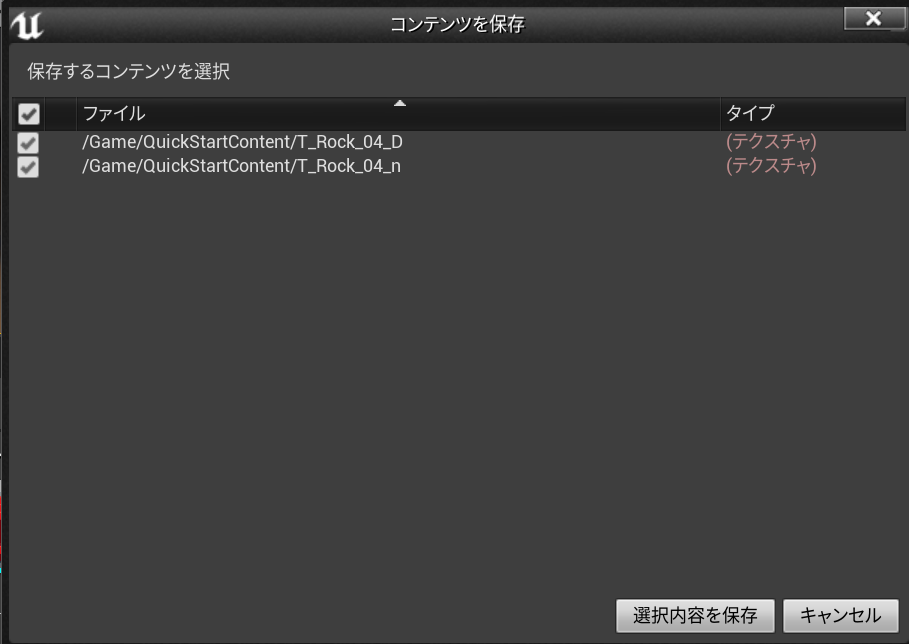
先ほど同様にフォルダにテクスチャが保存される
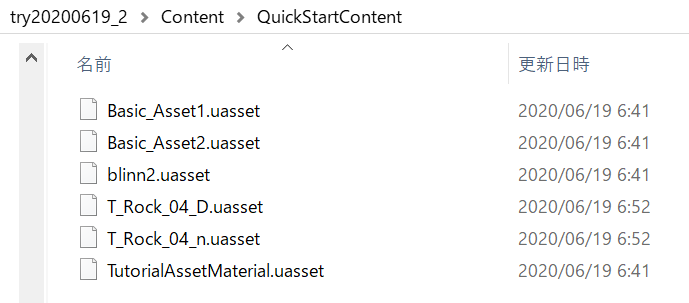
インポートするメッシュを準備する
インポートするメッシュがある場合はこちらを参照
冒頭に上記のメモがある。
このチュートリアルでインポートしたメッシュではない他のアプリで自分で作ったものがあったら、ここを実行してくださいという事と思われる。
しかしMayaと3ds Maxについての方法しか載っておらずBlenderしか使ったこと無いので少し不安になる。
しかし今回はインポートしたいメッシュがないためスキップする。
と思ったがどうやら手順4からは、インポート後の手順になっているためそこから行う。
インポートされたFBXをレベルエディタへドラッグしアクタを配置
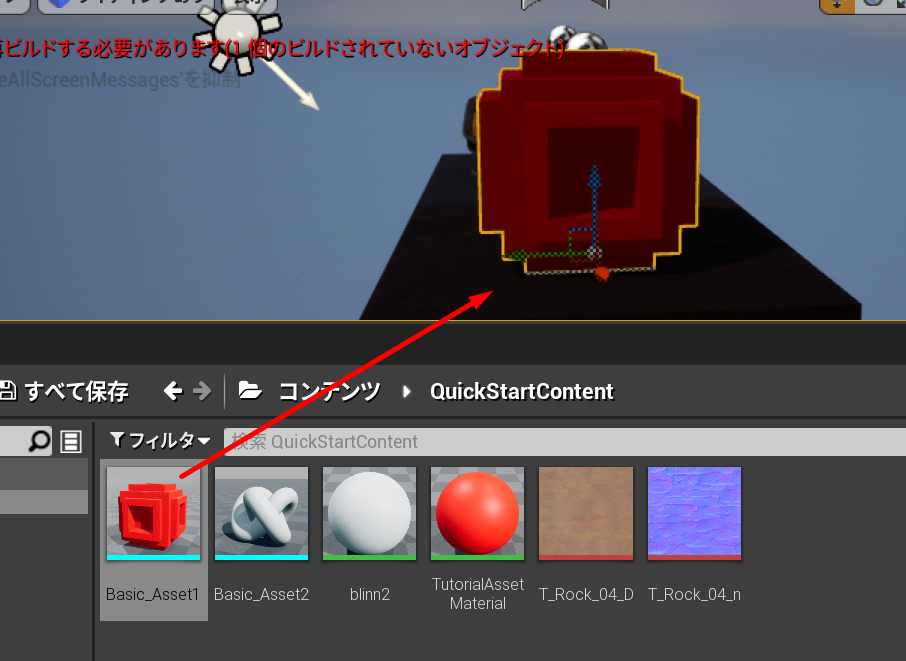
マテリアルを作成する
書いてあるとおりにマテリアルを作成しRockという名前にする
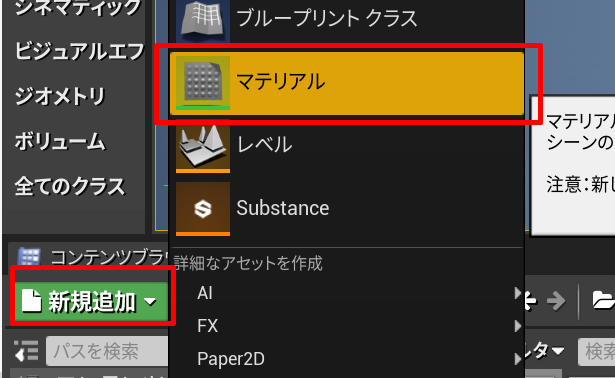
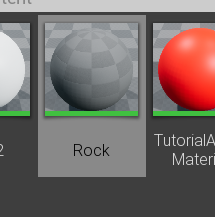
Rockをダブルクリックするとマテリアルエディタが開かれる
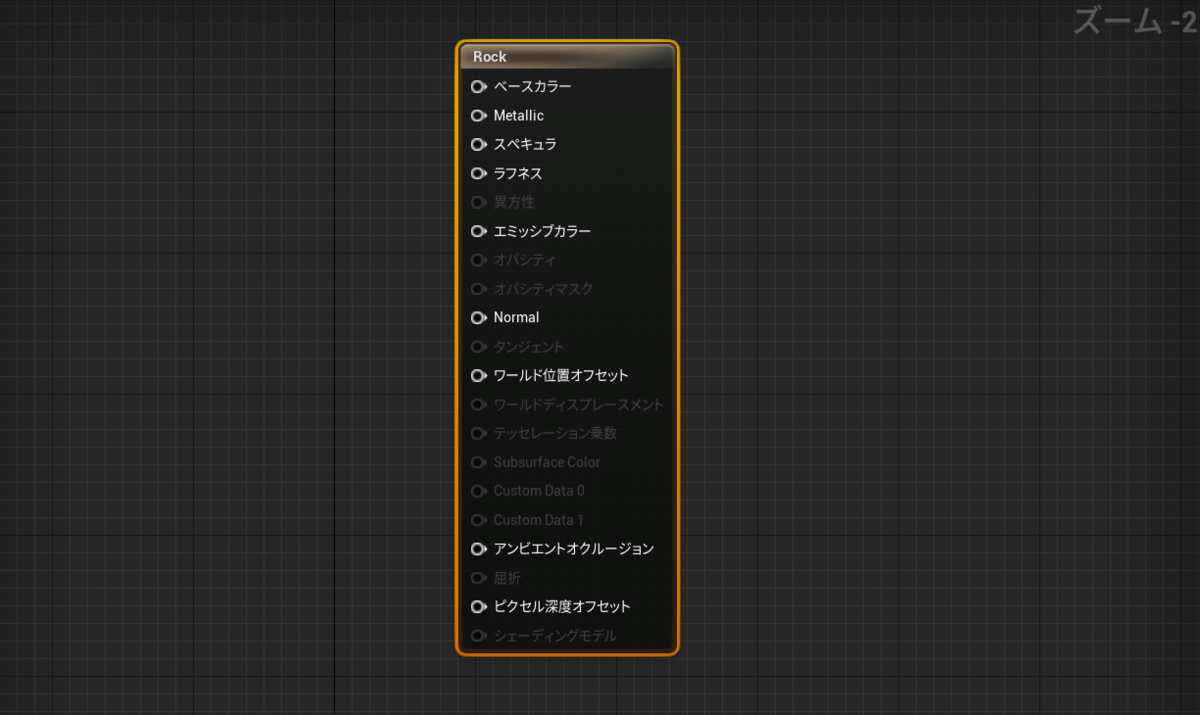
詳細パネルのShading Model より Default Lit から Subsurfaceに変更する
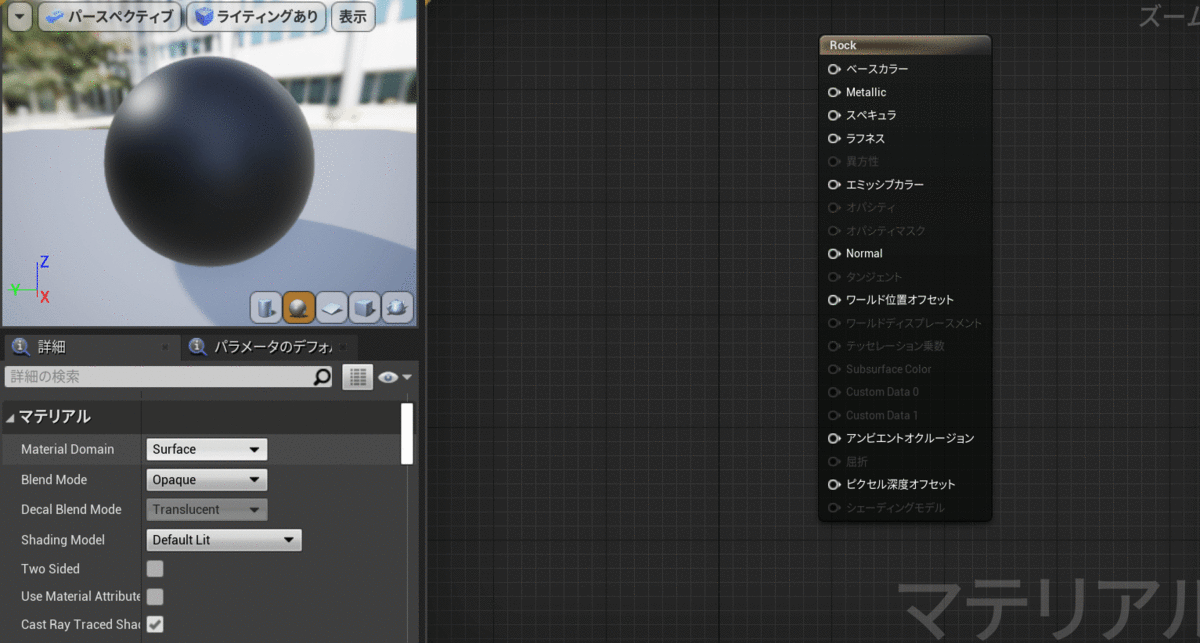
Tキーを押しながら左クリックで Texture Sampleノードが追加されるとの事でそのとおりに行いTexture Sampleノードを配置
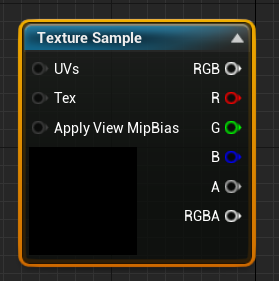
2つ必要とのことで同じ操作をして2つにする
片方のMaterial Expression Texture BaseのTextureをT_Rock_04_Dへ変更
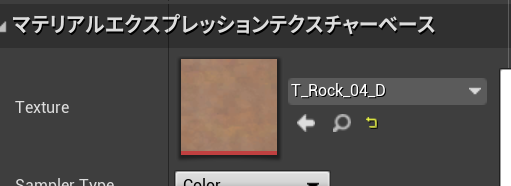
もう片方のMaterial Expression Texture BaseのTextureをT_Rock_04_nへ変更
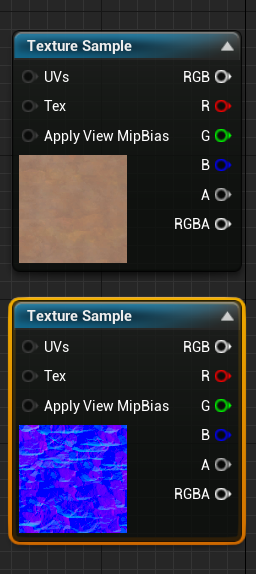
それぞれを接続
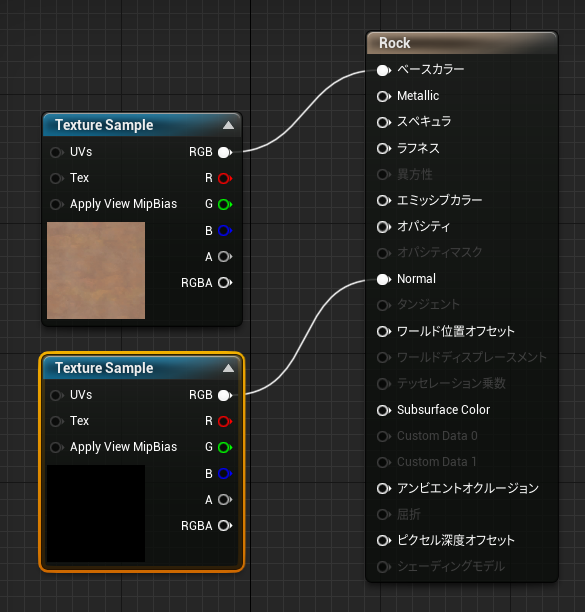
プレビューが左上に表示されていてそれを確認すると適用結果が確認できるらしい。

1キー + 左クリックで Constant(定数)ノードが追加される。3つ必要ということなのでそのとおりに
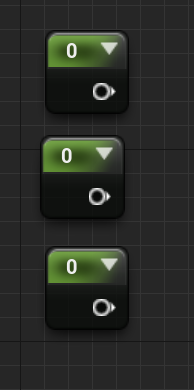
3キー + 左クリックで Constant3Vectorノードが追加される。
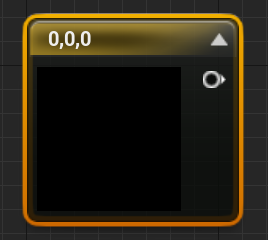
手順にあるとおりに接続
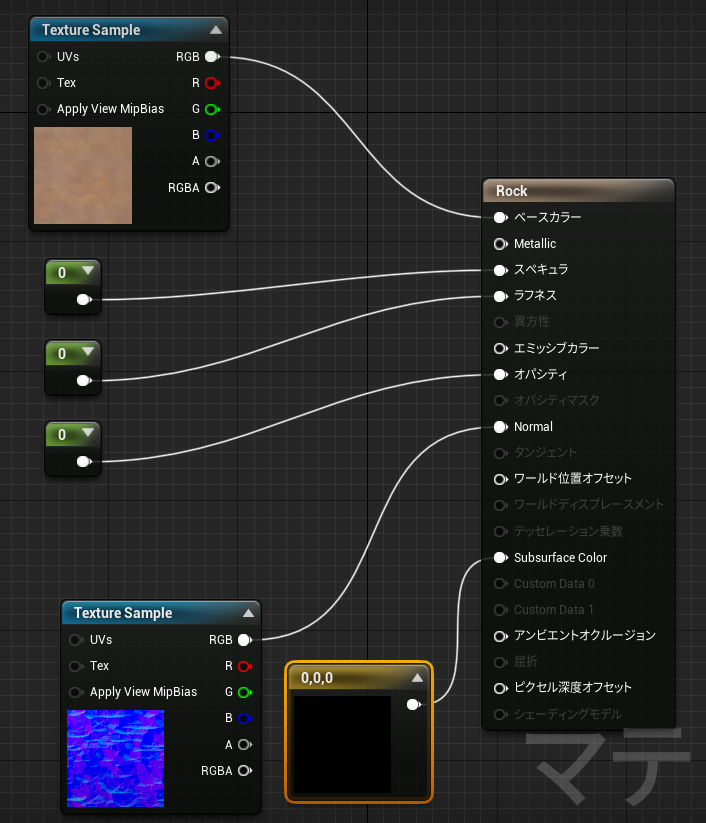
手順にあるとおりに値を修正。値の修正はすべて詳細パネルから行うよう。
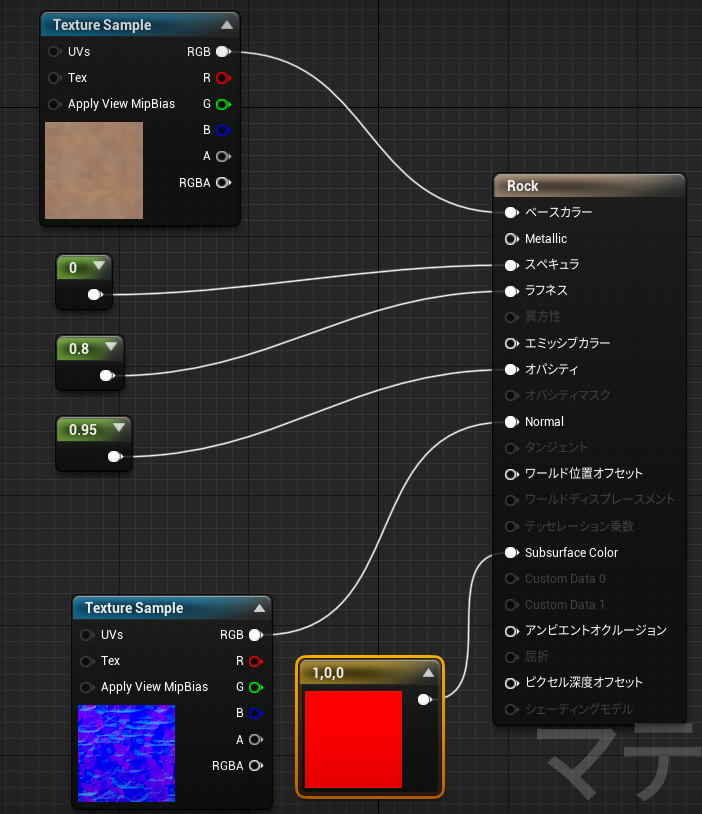
結果
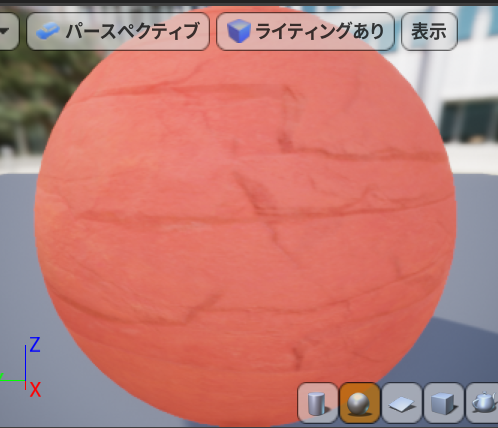
マテリアル エディタ を終了する前に、必ずマテリアルを保存してください。
と注記があるも保存方法がわからないためCtrl + Sを押してセーブ。
マテリアルを Static Mesh アクタへ適用する
アクタのデフォルトマテリアルを設定する
公式の手順ではレベルエディタ画面に戻っているが、こちらはマテリアルをダブルクリックしてマテリアルエディタなる画面を表示しているため戻り方がわからず少し迷うも、ウィンドウ最大化で作業していたため気づかなかったがどうやらマテリアルエディタは独立したウィンドウで、レベルエディタは背後で開きっぱなし。
という事でマテリアルエディタをxで閉じる。
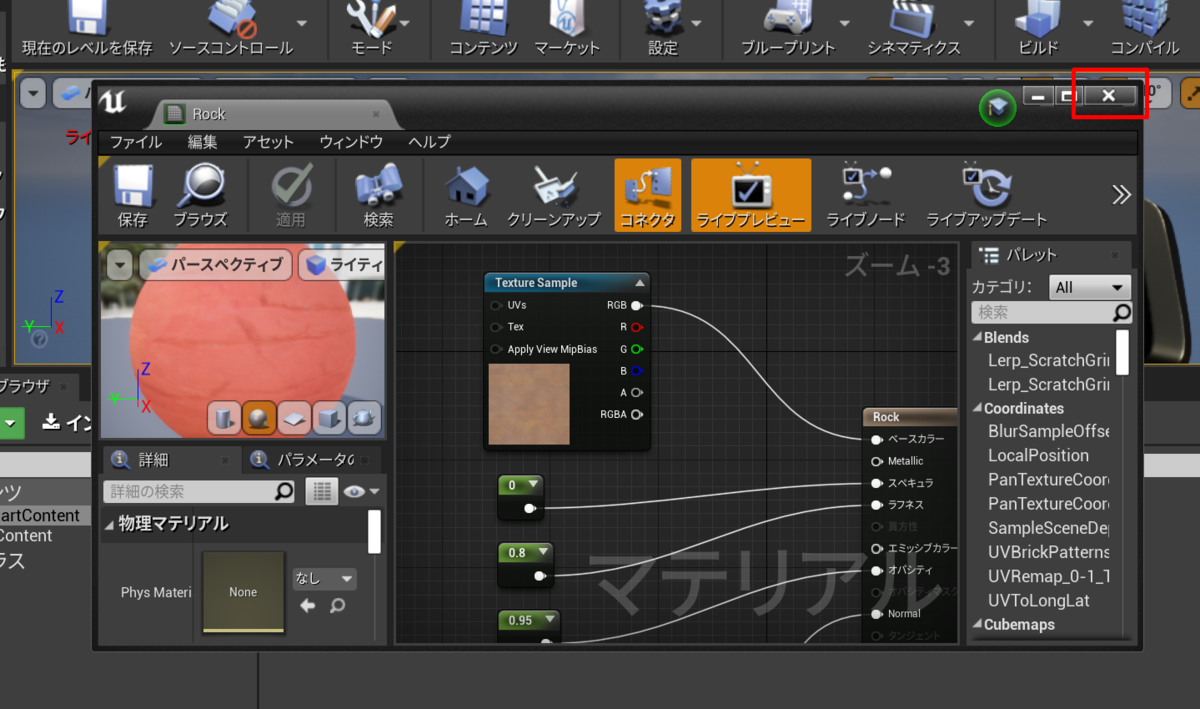
インポートしたアセットをダブルクリックする
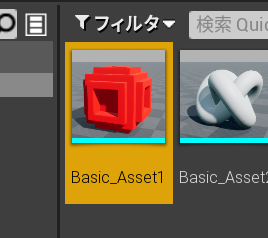
LOD0でMaterialドロップダウンからRockを選択とあるが、LOD0にはそのような項目はなく、上の方にマテリアルスロットという項目があるため、今はマテリアルスロットが独立した模様。
という事でそちらより設定を行った。
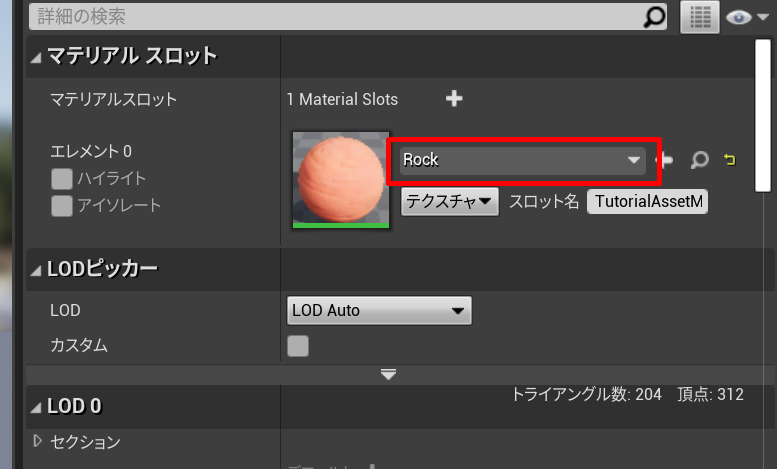
saveを押してマテリアルエディタを閉じると書いてるので閉じるが、このエディタはスタティックメッシュエディタだったのでは?と少し混乱する
レベルにドラッグしてアクタを配置とあるが、先の手順ですでに行っていたためスキップ。
アクタが使用するマテリアルを変更する
アクタをレベルに置くとインスタンスを作成する模様。
- 自分のプログラミングなどを行ってきた認識だとインスタンスというのは実体化。
インスタンス化されたものは個別にマテリアルが設定できるとのこと。
2つのアクタを配置。片方を選択して別のマテリアルを設定
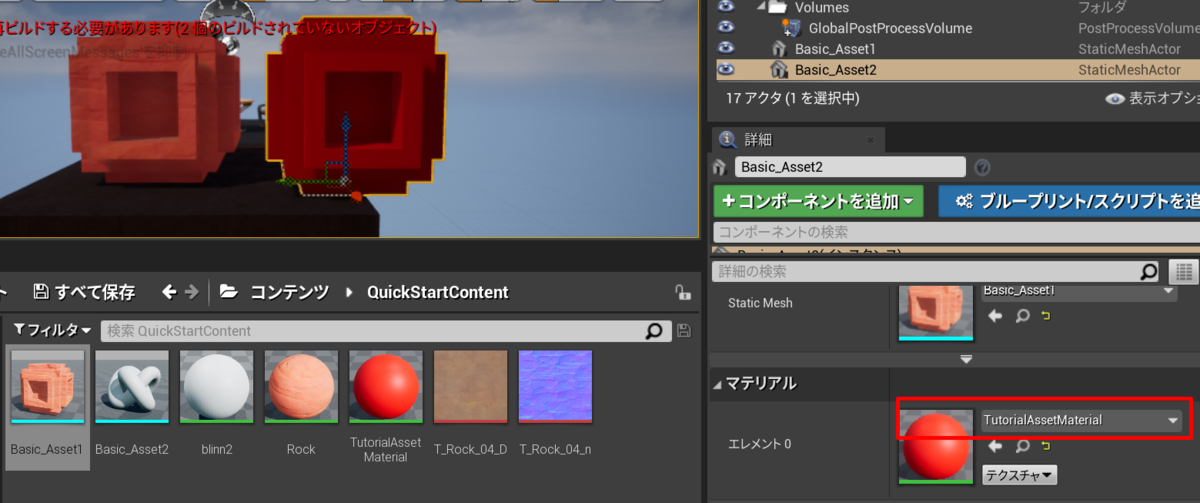
またはマテリアルをドラッグして設定も可能とのこと
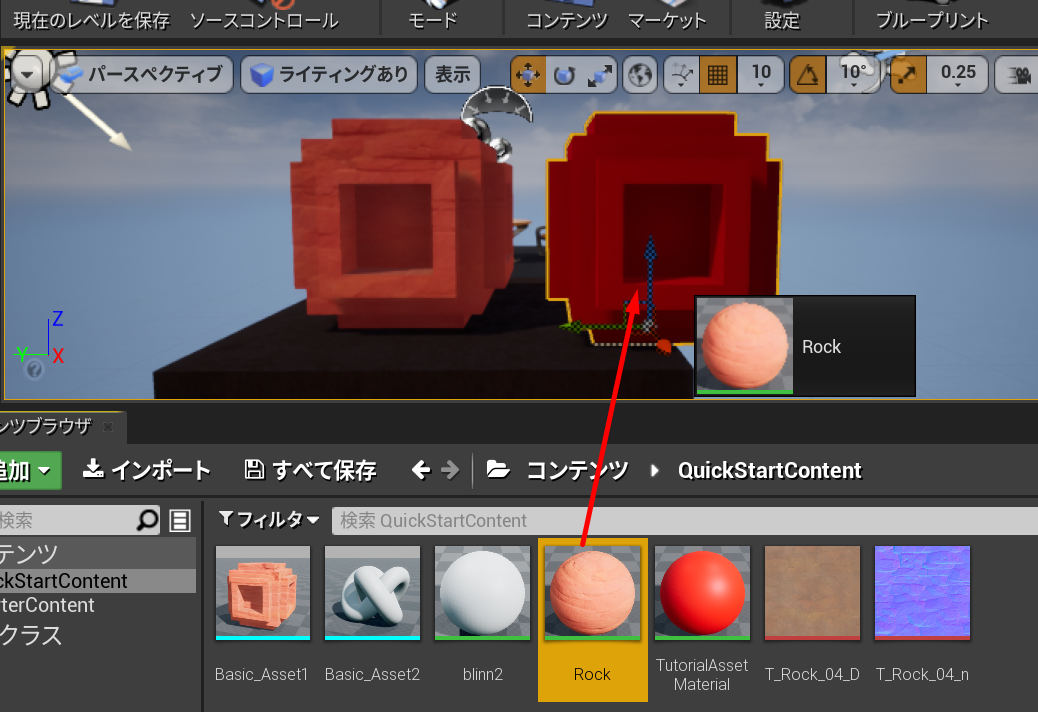
- これはとても便利
最後に
アーティストという言葉について特に説明はなかったけど、マテリアルを作成したりアクタにマテリアルの設定を行ったためそのような事をする人をアーティストと言っていると認識しておく。
しかしC++でプロジェクトを作ったからかなり構えてたけど全く出てこなかったな。C++のほうがプロジェクトサイズが小さいとかそういう理由かな。
メモ
- コンテンツブラウザのソースパネルの表示非表示方法がわかった
- FBXとテクスチャは別々にインポートする必要がある模様
- T_Rock_04_Dの末尾のDはカラーテクスチャを意味するよう
- T_Rock_04_bの末尾のnは法線マップテクスチャを意味するよう
- Tipsをそのままメモに残しておく
マテリアル エディタのキーボード ショートカットの一覧は、[Edit Menu (編集メニュー)] > [Editor Preferences (エディタの環境設定)] > [Keyboard Shortcuts (キーボードのショートカット)] > [Material Editor] および [Material Editor Spawn Nodes] カテゴリで確認できます。
- 新たなエディタの存在を知る
- マテリアルを修正するマテリアルエディタ
- スタティックメッシュを修正するスタティックメッシュエディタ