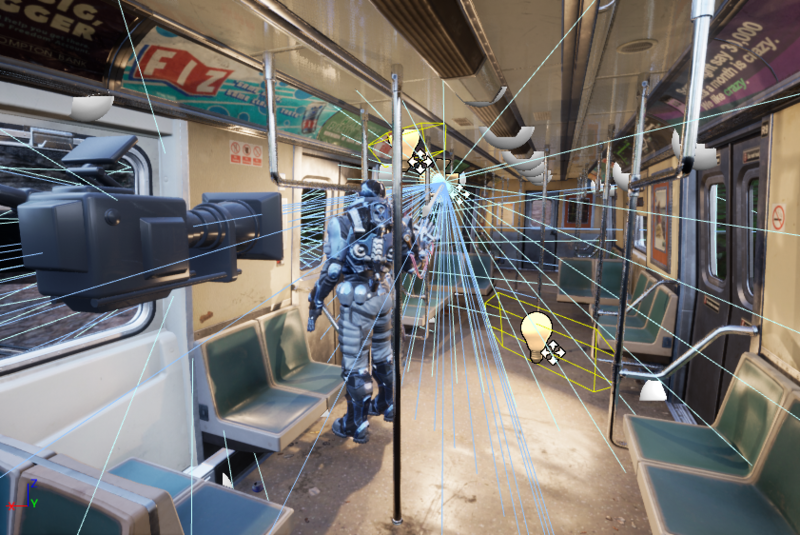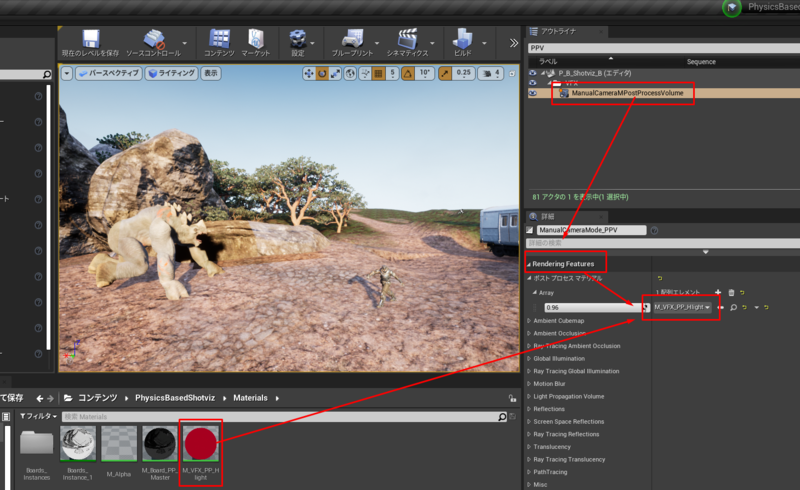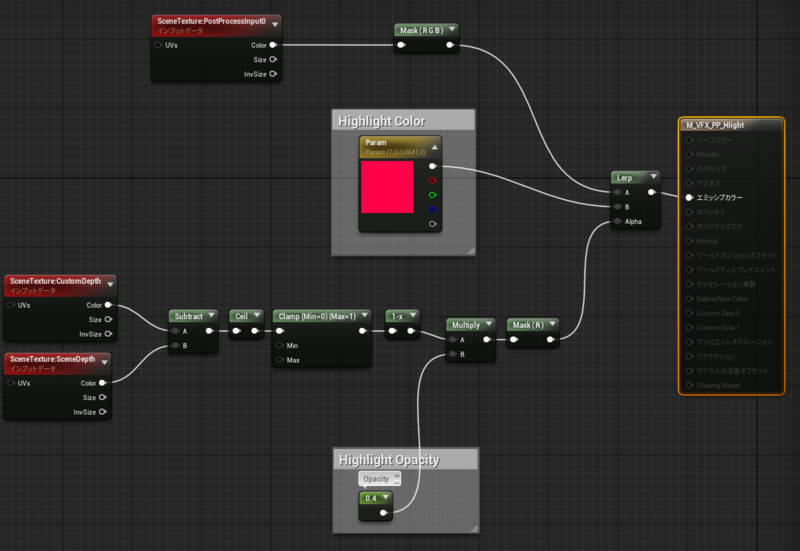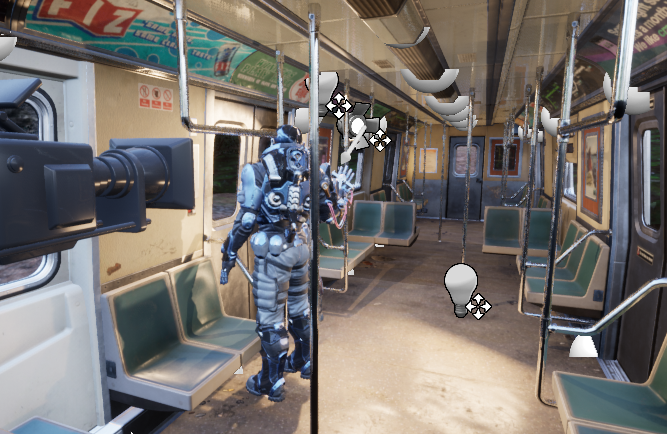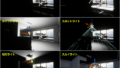はじめに
映像関連について大いに興味があるので学んでみます。
参照元
物理ベースのショットビズ
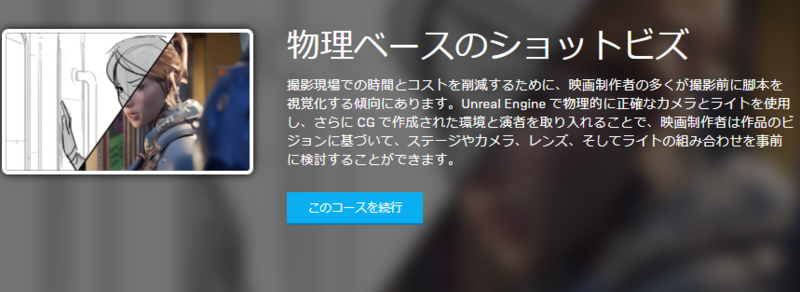
仮想フレーム
各ボードを最適に表現するそれぞれの設定をフレーミングするために、ストーリーボードを基にして、カメラ設定とブロッキングのさまざまな組み合わせをテストします。
ここでの目的はボードに忠実な画を作成する事。
- 使用するカメラ: Boards_CAM_A
- FilmBack: 16:9 Digital Film
- Lends 24mm Prime
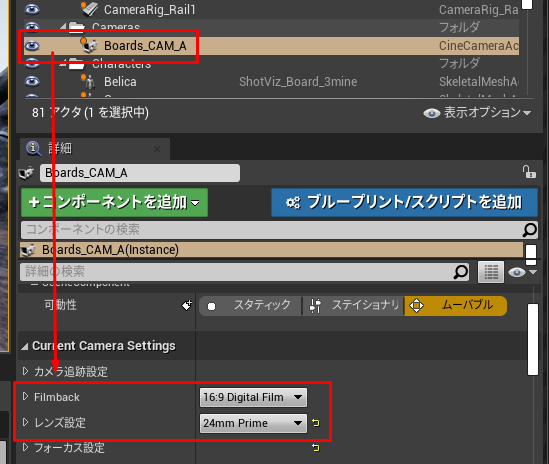
🤔ここではシーケンサを使ってカメラの設定をするようです。しかしサンプルファイルには最初からカメラを設定したシーケンサは完成していたので、理解するために前回のブログから引き続きシーケンサーを構築しています。その手順を簡単に纏めています。
ShotViz_Board_3minenを開く- カメラをシーケンサーに追加する
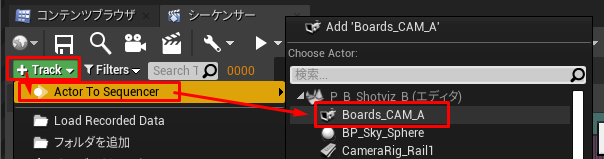
- 結果 シーケンサーに追加されいくつかの値がいじれるようになっている
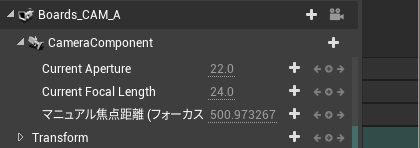
- 結果 シーケンサーに追加されいくつかの値がいじれるようになっている
- フレーム0ですべての値のキーを作成する
- キーを作成する目的: このシーケンス自体がマスターシーケンスに取り込まれるサブシーケンスである事を想定している。マスターシーケンスは複数のサブシーケンスを持ちサブシーケンスは同じ機材を使い回す。前の情報を引き継がないようにキーを作成している。
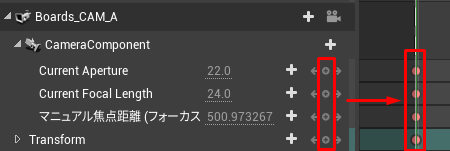
- キーを作成する目的: このシーケンス自体がマスターシーケンスに取り込まれるサブシーケンスである事を想定している。マスターシーケンスは複数のサブシーケンスを持ちサブシーケンスは同じ機材を使い回す。前の情報を引き継がないようにキーを作成している。
- 途中で値の変更する事が無いため定数化する(4つとも)
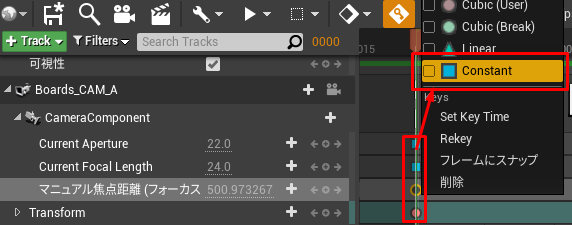
- これによって誤って途中で変更してしまう事を防ぐ
- カメラの詳細設定 Rendering Features → Post Process Materials Array の3番目が今回のゴールとなるもの。1にして確認する
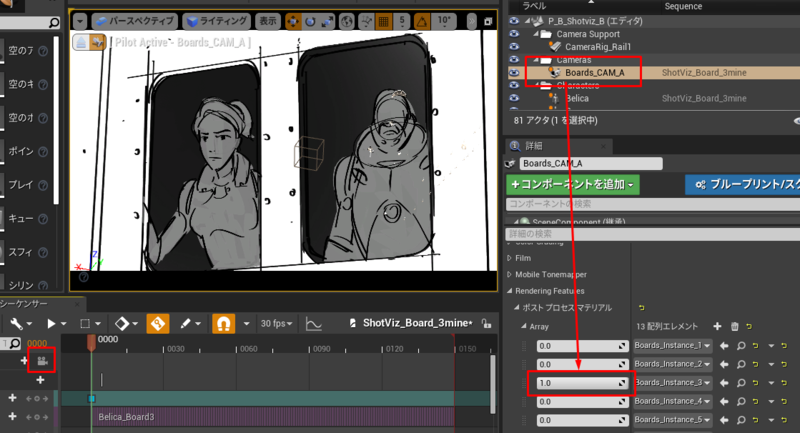
- 左下赤枠部分が有効化されていないとビューポートいっぱいには表示されない
- 無効になっているとワイプ?のような小さな表示になる
- 左下赤枠部分が有効化されていないとビューポートいっぱいには表示されない
- ボードがうっすら見えているくらいの値にしてカメラを調整する
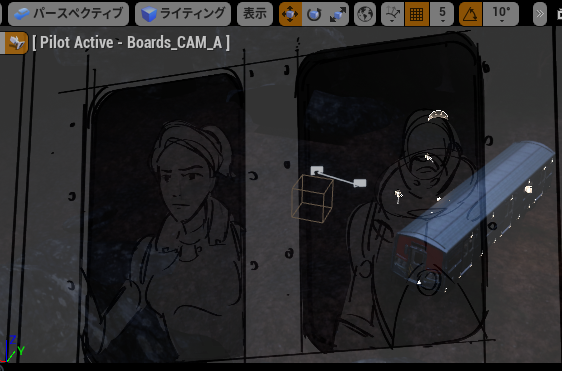
- パイロットモードである事を確認しカメラを動かす。(パイロットモードでカメラを動かすとそのままトランスフォームしてくれるため)
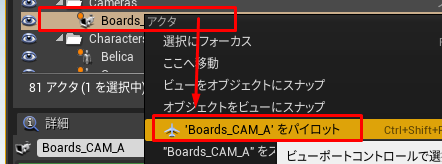
- 動かした結果
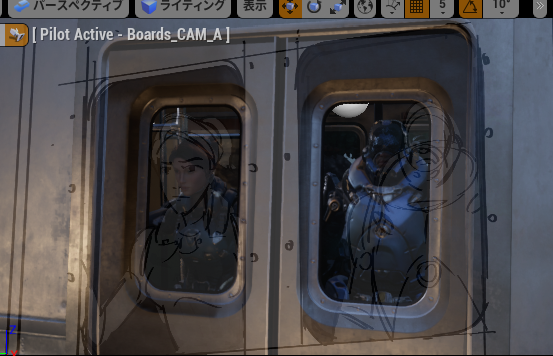
- 動かした結果
- 24mmの広角レンズを設定していたが、広角レンズの効果が得られていないようなので、50mmレンズに変更(非広角レンズ)
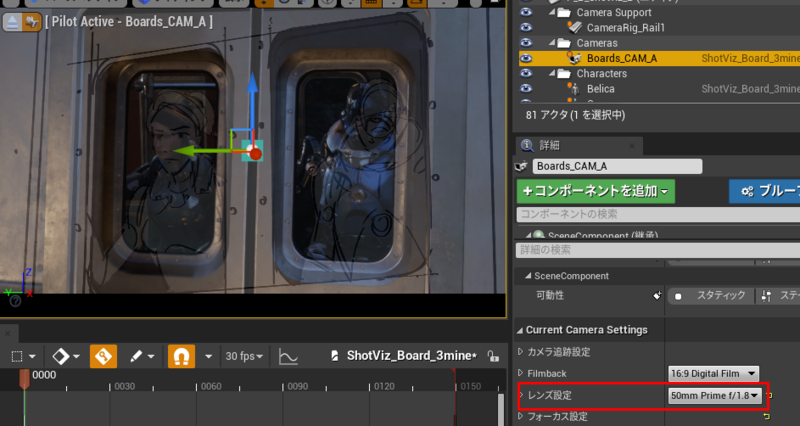
- 🤔紛らわしいから見た目に合わせて一般的なレンズを設定するという所でしょうか
- 😅ここで50mmにしましたが以降のシーンの見た目すべてがズームされたように大きくなったため戻しました。
- カメラ位置を調整
- 完璧になるわけではない。重要なのはアクターの顔の部分をフレーム内で並べる事との事

- 完璧になるわけではない。重要なのはアクターの顔の部分をフレーム内で並べる事との事
- ボードに合わせて少し画面が斜めを向くようにカメラの回転を調整
- Xを5度回転

- Xを5度回転
- カメラのCamera Aperture(開口)とExporusre Compensation(露出補正)とManual Focus Distance(手動焦点距離)を設定
- 特に具体的指示はなかった為適当に修正
- Camera Aperture: 8.0
- Exporusre Compensation: -2
- Manual Focus Distance: 383.420258 cm

ライトタッチ
物理的に正確なライト キットは、それぞれのカメラ設定について、芸術的な面で希望どおりの結果を導き出すものとして位置付けられており、さらに、すべてのライトがセット上のリグ可能な位置にあることも保証します。
ここでの目的はライトの設置と設定。ライトの設置では現実世界で設置するのと同じようにカメラに機材がフレームインしないような角度で配置したり、設置可能そうな場所(例えば空中など設置不可なところではない所)に配置する。
全ては現実での撮影の前のシミュレーションである事に留意する。
- まずボードを確認する
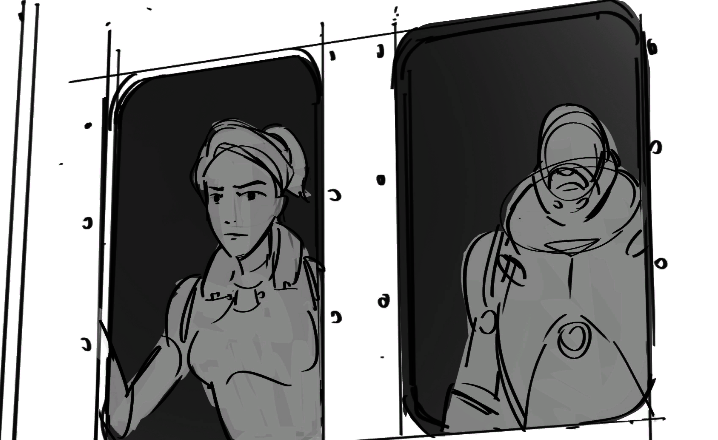
- ライトの存在を示すものがほぼ無いことがわかる
- キャラクターにグラデーションなどがかかっていない
- このような場合、シーン全体のコンテキストに沿ってライティングをリバースエンジニアリングする
- まずは太陽光から始めるとの事
- シーンが屋外であったり太陽光が差し込むような屋内の場合は、指向性ライトアクタを使用して太陽を模する必要がある
- 太陽を設定する場合はまず時刻に関する情報に対して指向性ライトの値が正確であることを確認する
- ライトの存在を示すものがほぼ無いことがわかる
太陽を設定する
- シーケンサーに SunLight を追加する
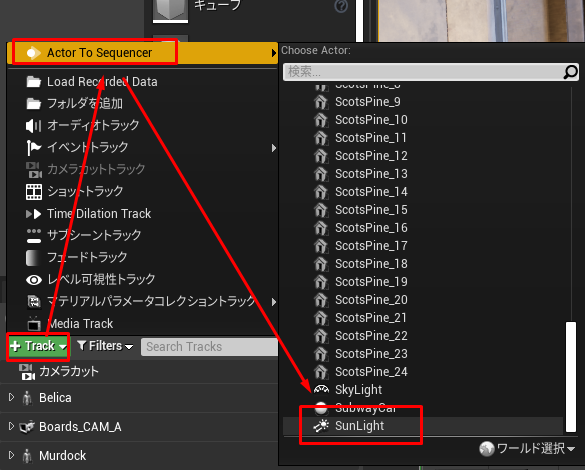
- 日の入り前のマジックアワーを作り出す為、晴天111,111luxと日の入り400luxの中間あたりに設定する
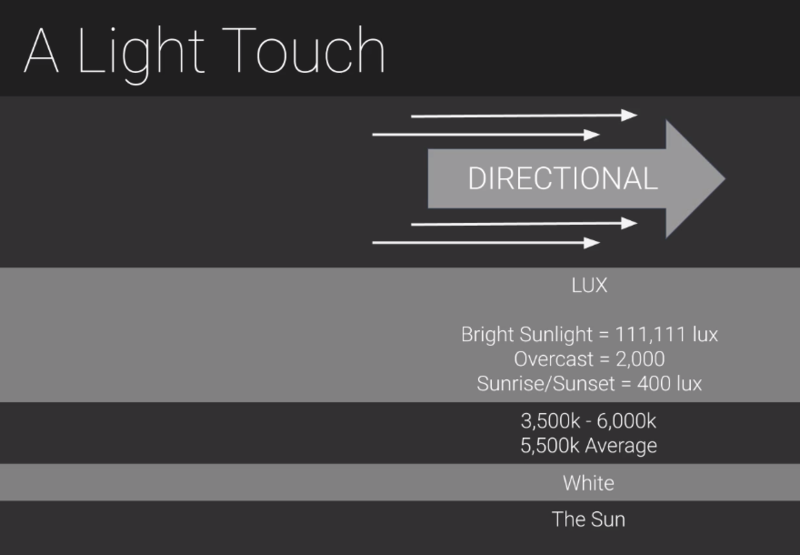

- 太陽の回転を設定し光の当たり具合を変える
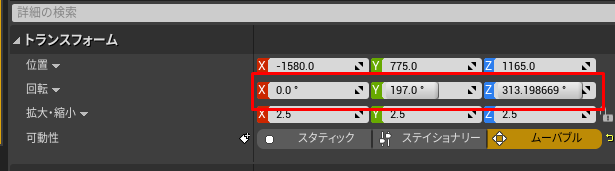
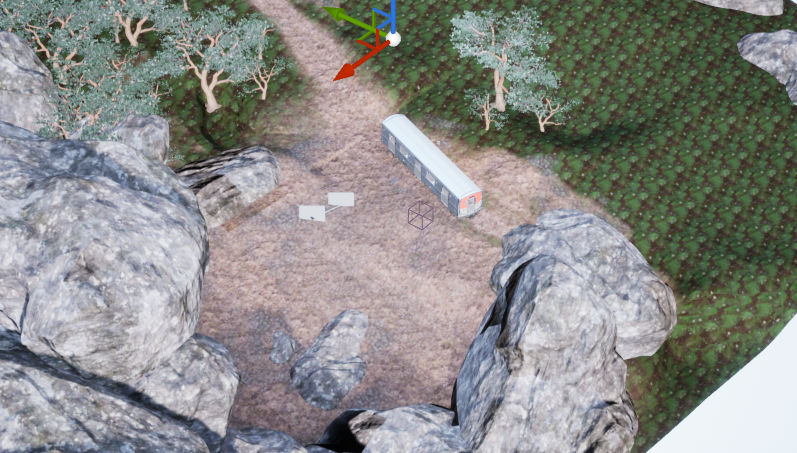
- 次に温度を変える(3500)

残りの6つあるライトを設定していく
- ライト6つともシーケンスに追加する
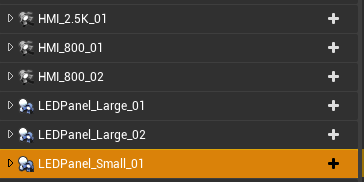
- このライトは他のシーケンスでも使い回すため、フレーム0でキーフレームを作成しておく
- 🤔もう設定方法はわかったので一覧にします。
- 下記表の通りにする
- シーケンサーで各機材の値が適切に設定されているか、キーフレームが設定されているかを確認し完了
- 温度に関するトラックはデフォルトでは作成されないので適宜追加する
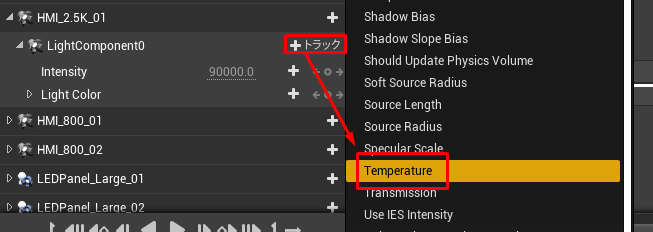
- 同様にして変更する値はすべてトラックに入れキーを作成する。
- 温度に関するトラックはデフォルトでは作成されないので適宜追加する
- キーを作成したトラックはすべて Constant(定数)にしておく
| Name | Intensity | Temperature | Outer Cone |
|---|---|---|---|
| HMI_2.5K_01 | 90000lm | 3500 | 80 |
| HMI_800_01 | – | – | – |
| HMI_800_02 | – | – | – |
| LEDPanel_Large_01 | 16295.0 lm | 3500.0 | – |
| LEDPanel_Large_02 | 5000.0 lm | 3500.0 | – |
| LEDPanel_Small_01 | – | – | – |
- HMI_2.5K_01
- 役割: 被写体を横から照らす
- 温度は指向性ライトと同じ3500
- 外側のコーンの角度は被写体に対するライトにより広がりを持たせる為広くしている
- HMI_800_01 HMI_800_02
- 不要なので機能オフ
- LEDPanel_Large_01
- LEDPanel_Large_02
- 役割: キャラクターの頭上から照らして背景から際立たせるようにする(ベリカ)
- LEDPanel_Small_01
- 不要なので機能オフ
非現実の検出 Highlighting Unreality
VFX キャラクターやセット エクステンションなど、撮影時に演者やセットに特殊な効果を加えなければならない場合があります。カスタム深度パスおよびポストプロセス マテリアルを使用して、ショットビズ内のメッシュをハイライトすることで、撮影時にこれらを見逃さないようにする方法について説明します。

- ボード#13では完全なCGキャラクターのグラフィックスが含まれている。
- 現実に存在しないものに対してハイライト(タグ付け)できると便利。
- UE4ではオブジェクトにタグ付けができる。環境オブジェクトなどでCGである部分があるならそこにもタグ付けする
手順
- ポストプロセスボリュームのRendering Features の ポストプロセスマテリアルの配列を作成
- ハイライトさせたいキャラを選択して、Render Custom Depth Passにチェックを入れる
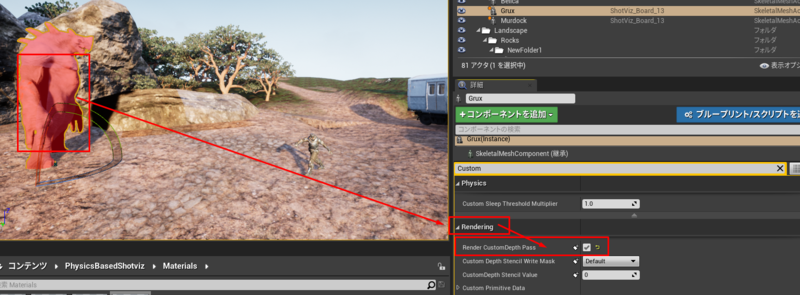
- 赤くなっている事がわかり一目で非現実のキャラである事がわかる
- CGキャラが直立(デフォルトポーズ)になっているが、シーケンスの任意のフレームをクリックするとポーズはその時のポーズに戻る
- 任意のアクターに対し Render Custom Depth Pass を設定すればハイライトさせることができる
ビジョンのエクスポート
セットで使用するために、ショットビズ フレームの高品質静止画をエクスポートする方法について説明します。画像上にカメラ情報が含まれた静止画や、各設定の概要を示す画像を作成します。
各設定の情報付き画像の出力手順
- マスターシーケンスを開く
- 保存したい部分にプレイヘッドを移動させレンダリングボタンを押す
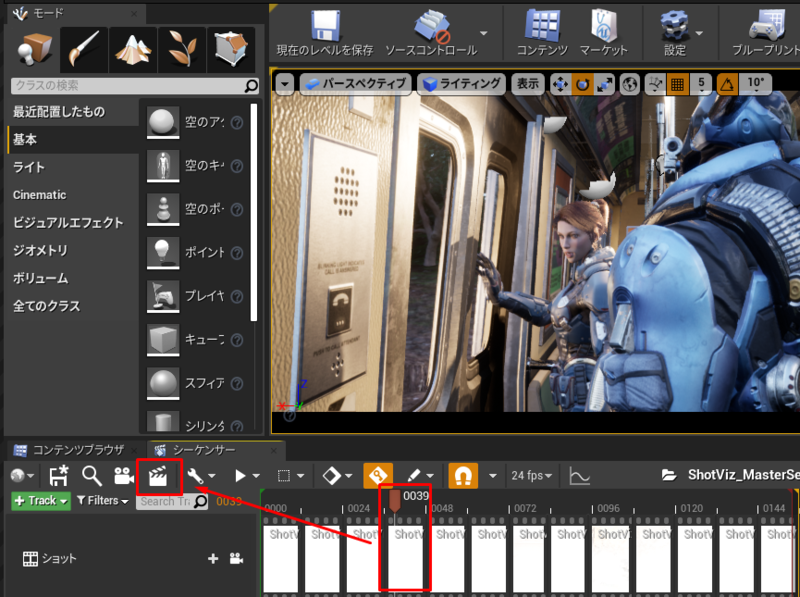
- ムービーレンダリング設定を行う
- Image Output Format: png
- 解像度: テストなのでデフォルトとしたが本番で使用する場合は小さなデバイスようだとしても大きい解像度のほうが便利との事
- Burn In Options の Use Burn In を有効にする
- 有効化しているとレンズなどの情報(パネル中央部)を画像に含めることができる
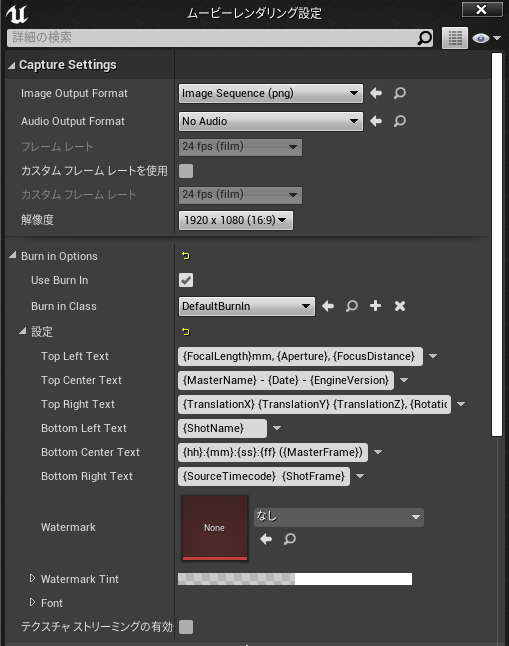
- 有効化しているとレンズなどの情報(パネル中央部)を画像に含めることができる
- 出力ディレクトリは適宜設定
- Start Frameはシーケンサーに表示されている数値
- End Frameはシーケンサーに表示されている数値 + 1
- 最後にムービーキャプチャを押す
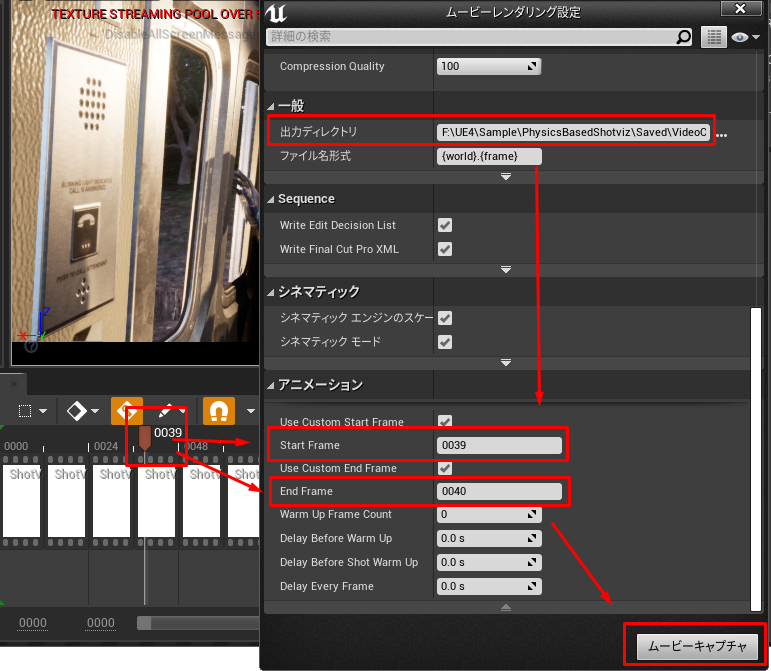
- 結果 テストのため画像はかなり小さくしている
- 画像の上部には Burn In によっていろいろな情報が書き込まれている事がわかる
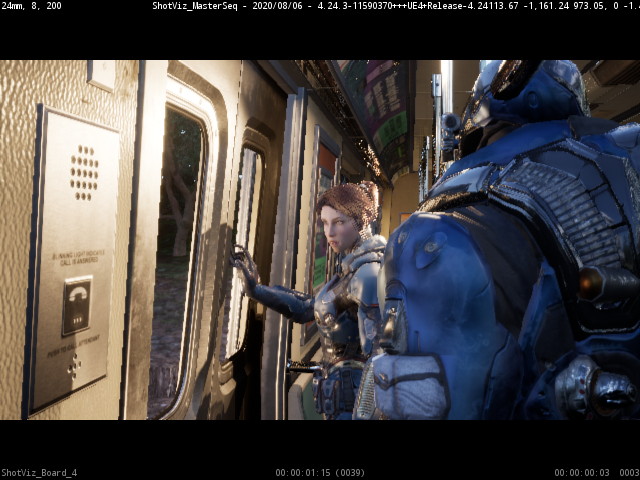
ライトなど物理的な配置情報を含めた画像を出力する方法
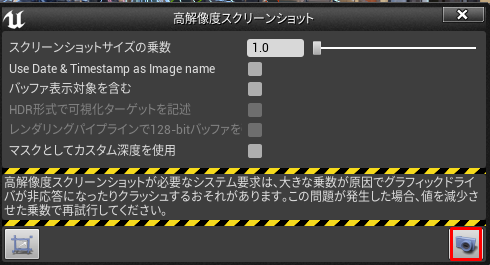
- 結果
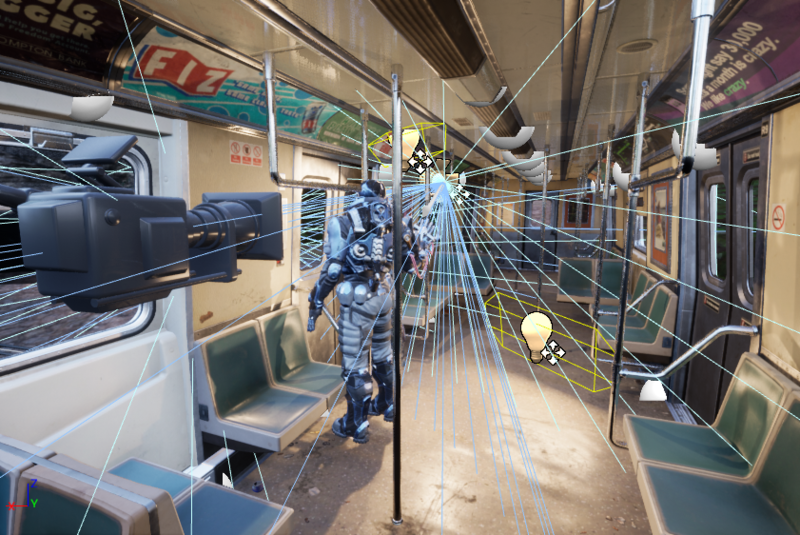
メモ
- シーケンサーに各アクターを配置する意味
- 🤔アクタはマップ上に配置されているし、マップ上の詳細パネルから値を変えておけばいいのでは?と思っていたが、マップ上でいくつかのシーンを作成するためにサブシーケンスを大量に使っている。それぞれのサブシーケンスでそれぞれの値がある。例えば動いているアクタは電車の中にいたり外にいたり。あるシーンではいなかったりする為、位置情報がシーケンスによって異なる。このようにシーケンス毎に異なる値を管理するために追加しているのだろう。という理解になった。
ライト Tips
- 設置するときはリグ可能な位置に配置する
- 取り付け可能?という事っぽい。UE4でシミュレーションしても現実世界でありえないような位置にライトを配置していたら現実世界では再現できないため。
- 設置するときはカメラのフレームに入らない
- 現実世界での撮影前のシミュレートの為カメラのフレームに機材が写り込んだ上でシミュレーションしても意味がないため
最後に
もともとカメラが趣味なのでめちゃくちゃ勉強になったし面白い講座でした。