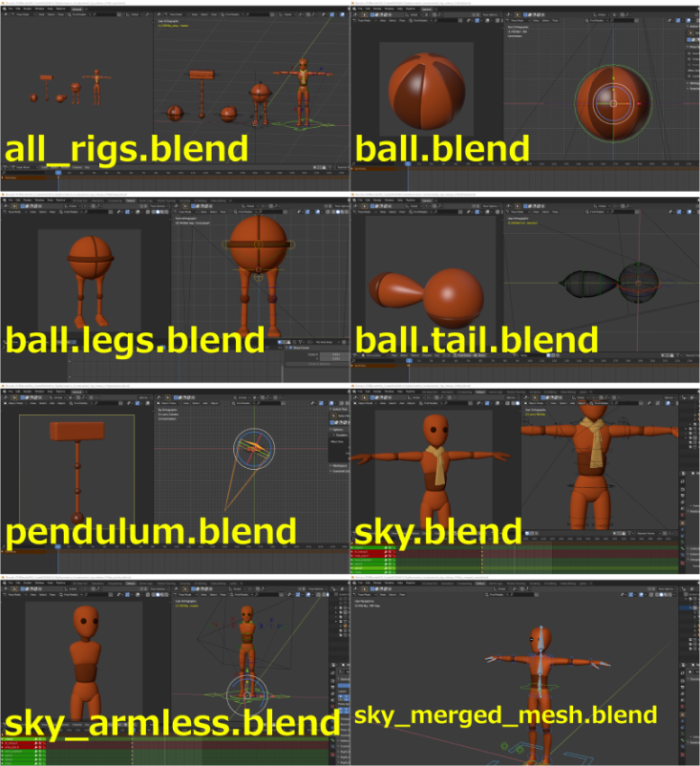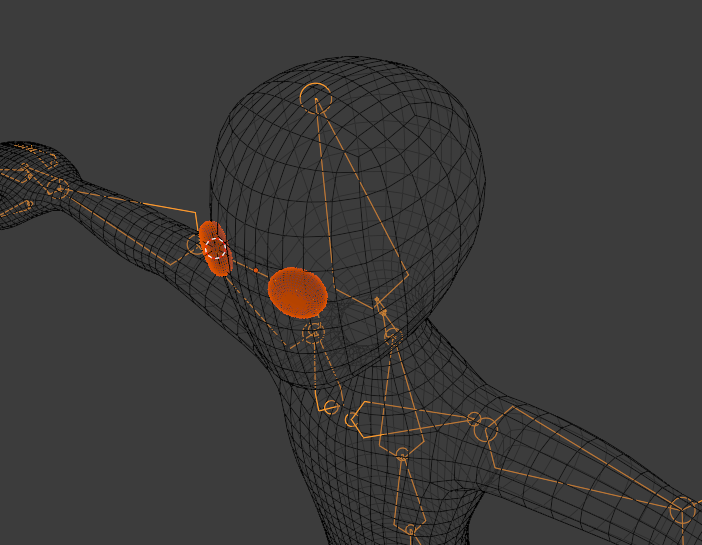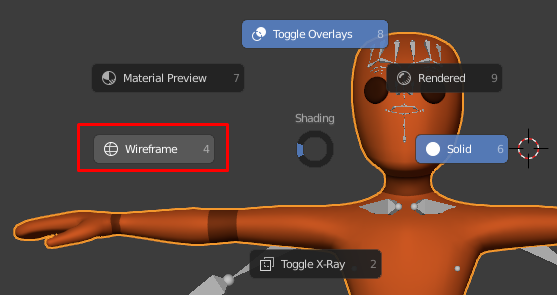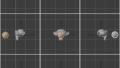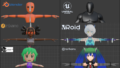はじめに
- 公式の動画でアーマチュアの編集方法があったので自分用メモ
参照元
- サンプルキャラクター
ボーンの各部位について
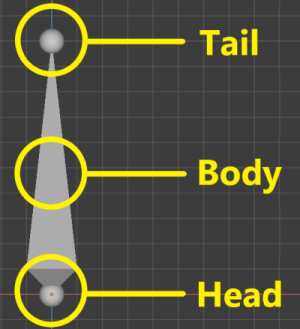
- ヘッド
- ボーンの根本でピボットポイント
- ボディ
- 本体
- テール
表示オプション
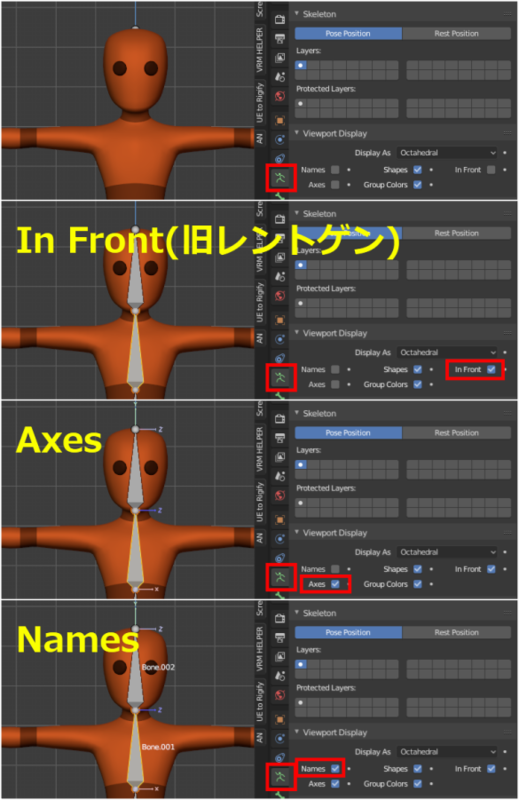
- Object Data Properties より設定
- In Front
- 骨を全面に表示する
- Axes
- 軸を表示する
- Names
- 骨の名前を表示する
編集モード
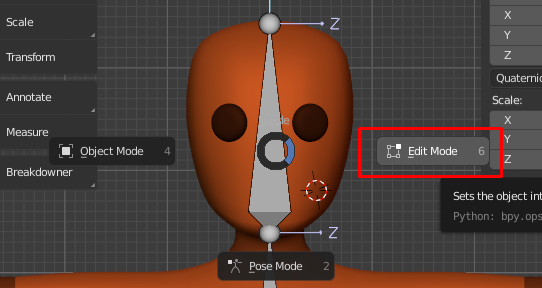
- ボーンを編集する
Make Parent
- 親子関係のない2つのボーンがある。左の大きなボーンを子として右に Ctrl + P で親子関係を作るパターンのメモ
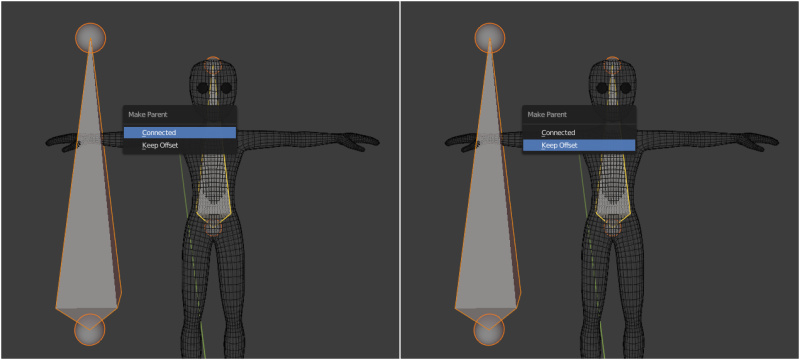
Connected 接続
- 子供ボーン全体を親ボーンのテールに移動する
- 接続されたボーンはヘッドとテールを共有する必要があるため
- 用途
- 関節が接続されている脊柱などに最適な親子関係
Keep Offset オフセットを維持
- 接続と異なり 子供の親に対する相対的な位置関係は関係ない
- 通常の親子関係の仕組みと同じ様に動作する
- トランスフォームが継承される
- 用途
- 変形軸が親のテールの位置に関係しない耳や目に最適
細分化によるボーンの作成
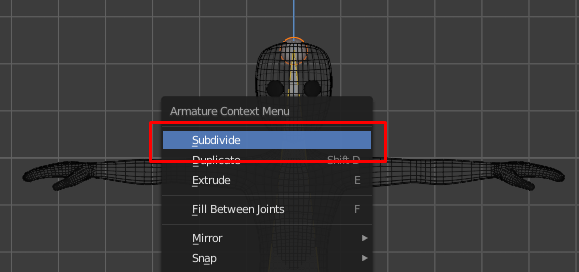

- 🤔あまり見ない作り方ですがメモ
押出ツールによるボーンの作成
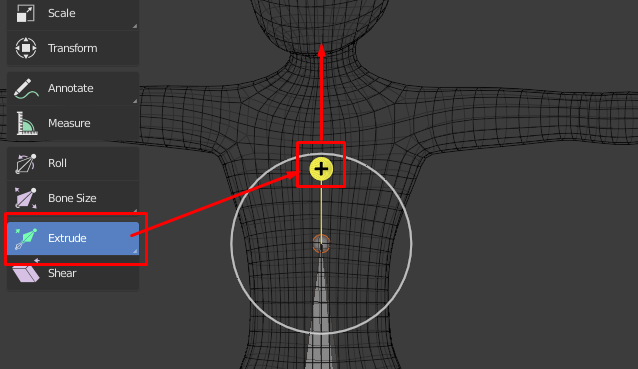
- E → Z → 上方向にドラッグと同じだが、こちらは Zを押さなくても + をドラッグすれば垂直に作成できる
- E 同様に最初から接続された状態で作成される
Clear Parent 親子関係削除
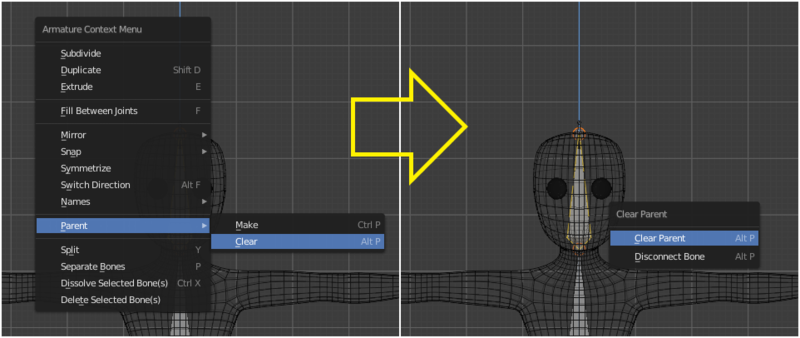
- Clear Parent
- 無関係なボーンにする
- Disconnect Bone
- Keep Offset 状態の親子関係にする
Roll ツールによるボーンの回転
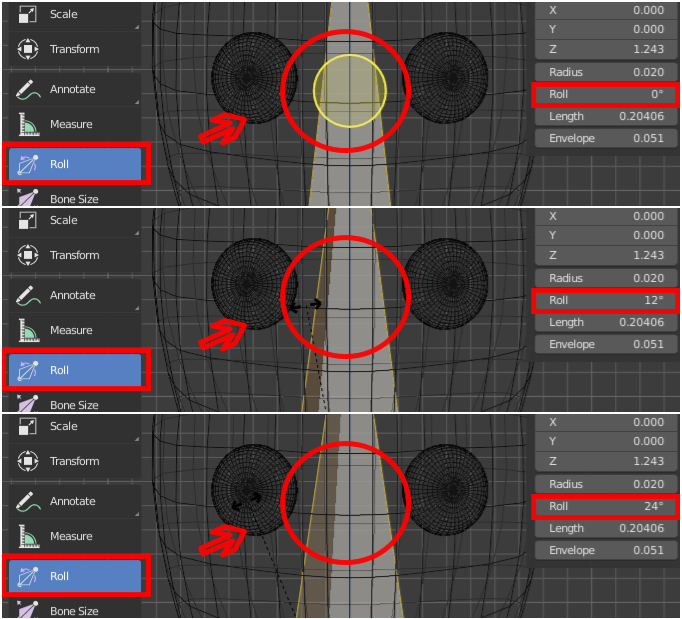
- ボーンは垂直軸に沿って回転する。通常はローカルのY軸
- 用途
一方方向にしか曲がらない肘のような関節に使う。
- 🤔自分の好きな軸を設定しておけるという事でしょうか。
- 🤔Rollはグローバルではなくローカルで回転させるときに影響する模様
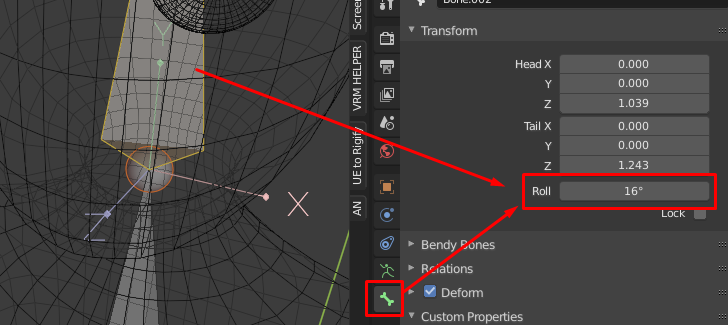
Rollは Bone Properties タブの Transform からでも変更可能
Bone Size ツールによるサイジング
表示モードがB-BoneまたはEnvelopeのときのみ有効な操作
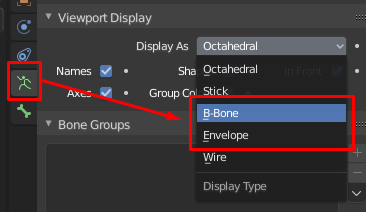
🤔しかし私が試すと Envelope のみサイズ変更が可能だった
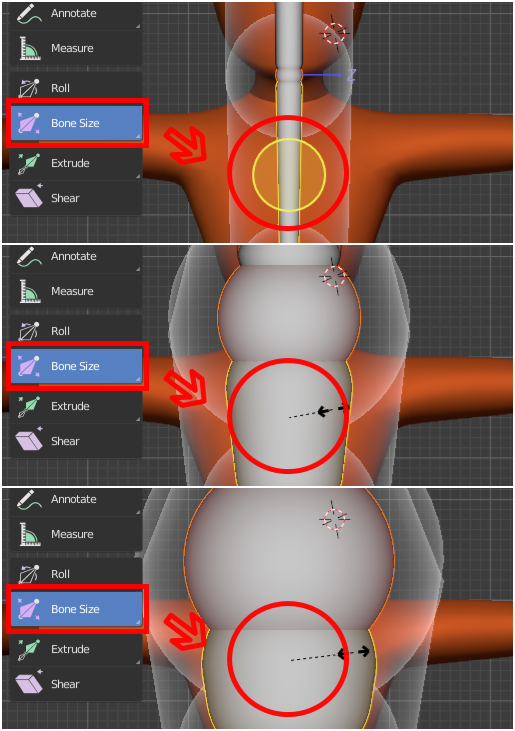
用途
- 🤔特に解説はありませんでしたが骨の影響範囲が変わるのでしょうね
ポーズモード
ポーズを作成する
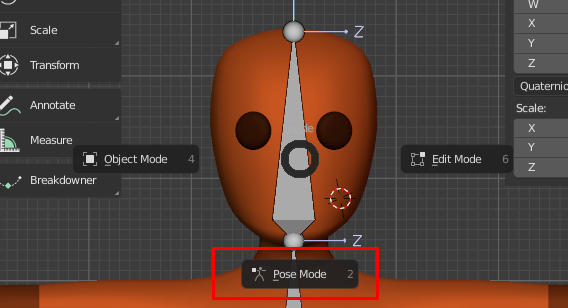
ポーズモードでボーンをトランスフォーム(移動、回転、スケール)するとすべて記憶される
- 🤔キーフレームの解説。わかっているのでスキップしますが、下記のリンクでちょうどポーズモードのアニメーション解説が始まります
Armature Deform アーマチュア変形
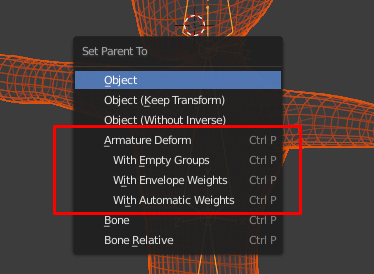
- メッシュを選択 → Shift+選択でアーマチュアを選択。(複数選択状態にする) → Ctrl + p したら表示される
- With Automatic Weights がよく使われる。
- 上記以外(Empty Group, Envelope Weights)は公式サイトを参照してください。との事
With Automatic Weights
ボーンをトランスフォームしたときに、一緒に変形するメッシュの頂点のグループが割り当てられる
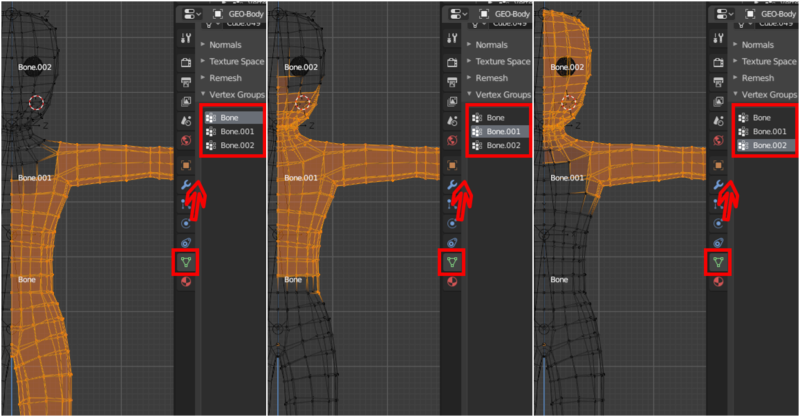
頂点グループはボーンの配置に基づくメッシュとの相対的関係によって自動的に生成される
- ウェイトと呼ばれる頂点グループ
- 親子関係を設定するとアーマチュアモディファイアーが追加される
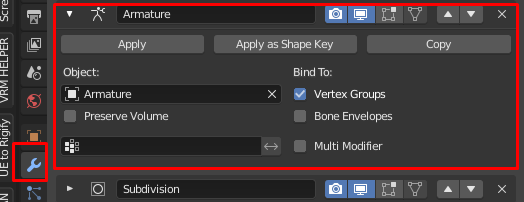
キャラクターリグ Character Rig

Rigifyを有効にする
設定を開く
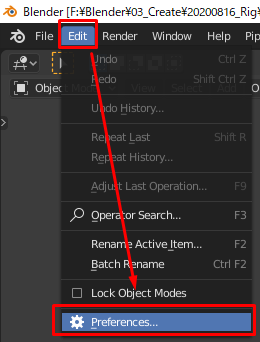
Addon メニューから Rigify を検索、チェックボックスにチェックを入れる
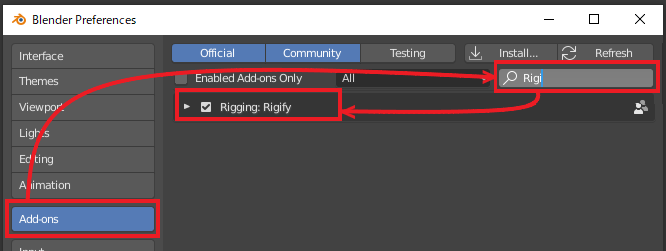
Rig を追加
- Armature の Human(Meta-Rig)を追加
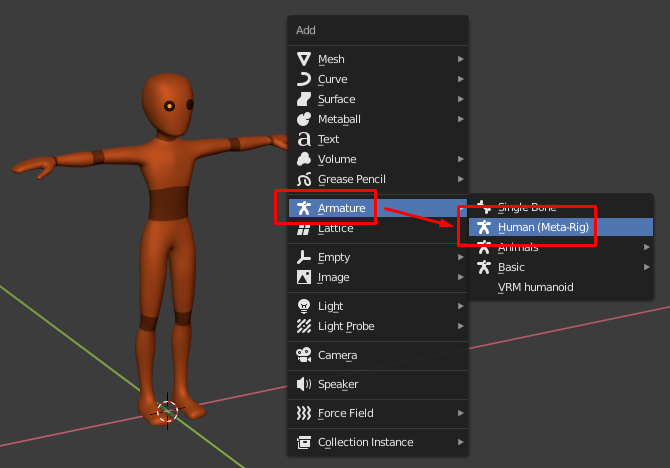

- キャラクターとリグのサイズが違う
Rigサイズを調整
3Dカーソルを原点にする ( Shift+S → Cursor to World Origin )
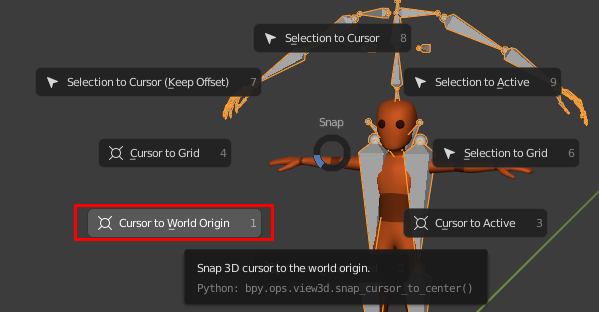
ピボットポイントを3Dカーソルにする ( . → 3D Cursor)
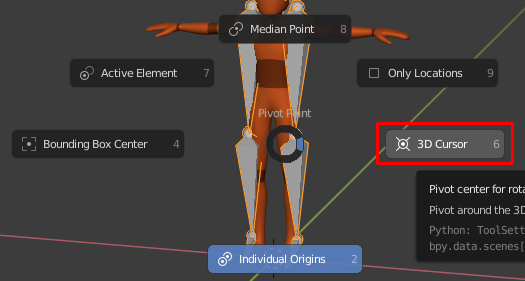
Rigを選択して編集モードに入ってスケールしてキャラクターと同じようなサイズにする

不要な顔の骨を削除する
このモデルには口、鼻、眉、毛などがないためそういった部分は削除する
リグを選択して編集モードで Spine.005, Spine.006 以外の顔の骨を削除する
- 一度顔の骨全体を選択して削除しない2つの骨を Shift + Click で選択を反転すると簡単
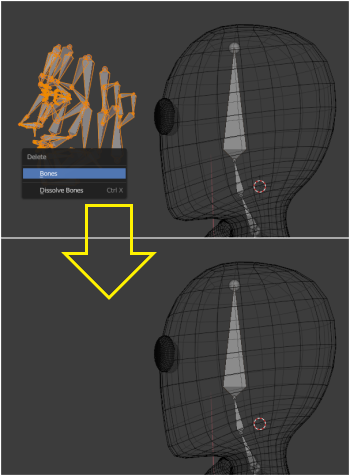
- 一度顔の骨全体を選択して削除しない2つの骨を Shift + Click で選択を反転すると簡単
リグの位置を調整する
左右どちらかのボーンの位置を調整したら反対側のボーンにも適用してもらうようにする(編集モードで Tool → X-Axis Mirrorにチェック)
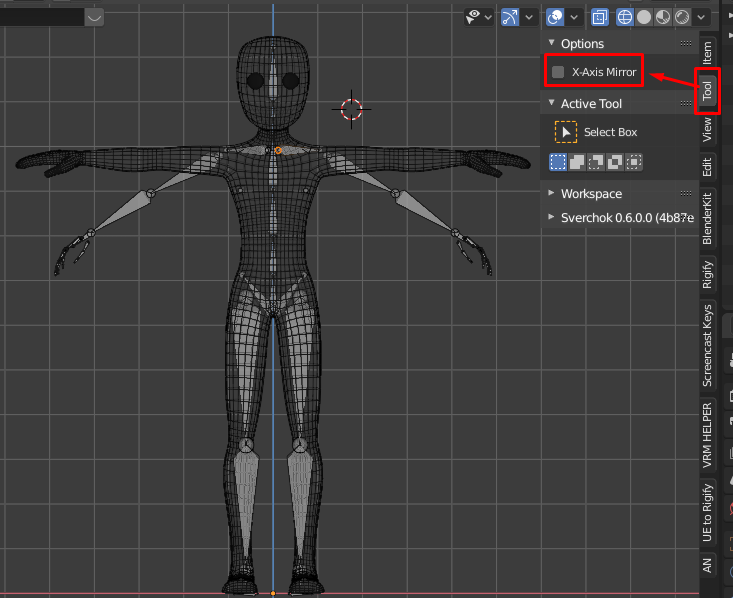
ピボットポイントを Individual Origins に戻す
- 🤔動画では Median Point でやっていました。やりやすいモードで良いと思います
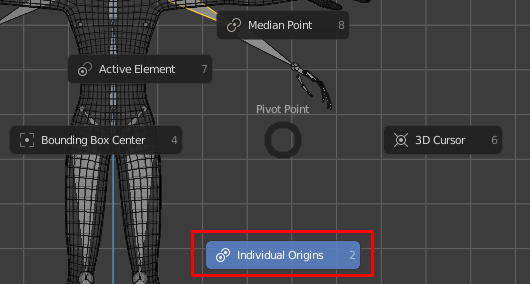
- 🤔動画では Median Point でやっていました。やりやすいモードで良いと思います
調整メモ
メモを残しています。画像は私のリグの経過です。動画の調整に近くしていますが私はリギングのビギナーなので参考にならないかもしれません。
- リグをメッシュに一致させることで最も重要なことは肘や他の関節を一致させる事
- 🤔メッシュの肘とリグの肘の場所などを一致させるという事ですね
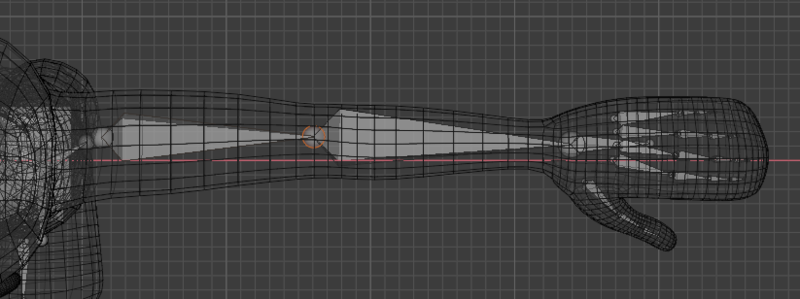
- 脊椎の場所は実際の脊椎の場所に合わせる
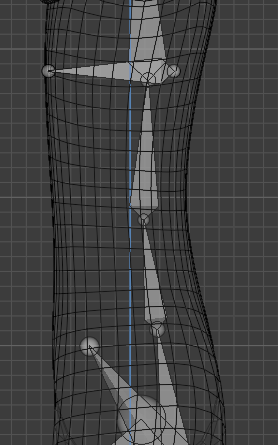
- 頭はピボット(回転軸)ポイントの位置がちょうど良くする
- 水色の部分のように回転する部分を意識して配置する
- 頭全体を満たす
- 赤い印のように頭の最上部にテールが到達している
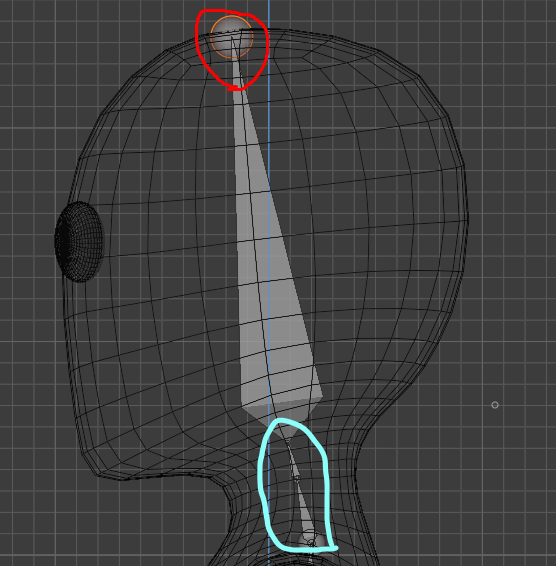
- このキャラクターには指がないため中指薬指を削除

- 男性キャラなら乳の骨もいらないため削除
- 何らかで使用する予定があるならそのままでよいが、適切に配置されている事が必要
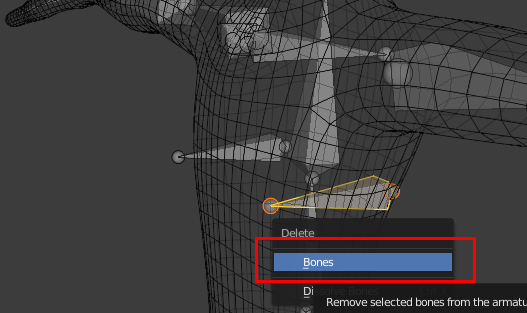
メッシュをリグに関連付ける
- メッシュを選択 → Shift + クリックでアーマチュアを選択。(複数選択状態にする)
- Ctrl + p → With Automatic Weights
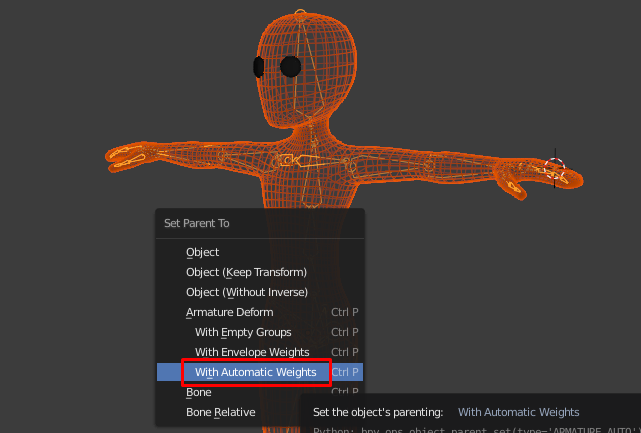
動作を確認する
親子関係付けに漏れがあった場合
下記は目が親子付けされていない
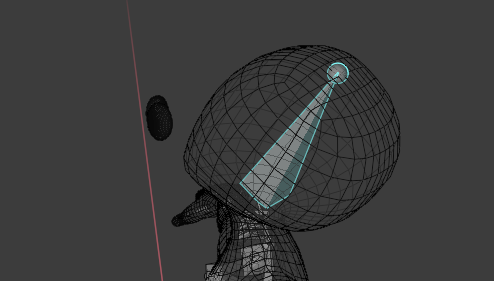
目 → アーマチュアの順で選択して Ctrl + P → 自動ウェイトで親子関係を作成する
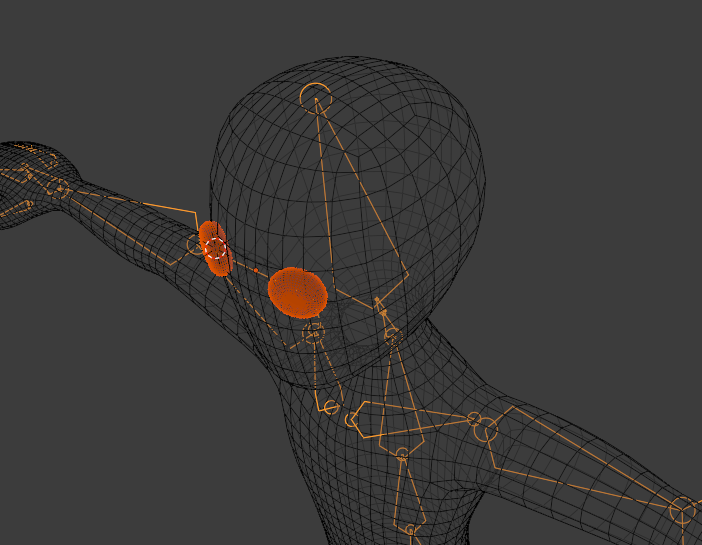
あとはリギファイの基本使用方で過去の記事でもやっていることなのでスキップ
メモ
用語メモ
アーマチュア、リグ、ボーン
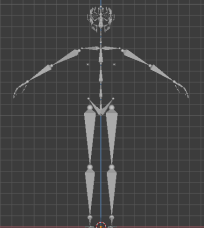
RigifyでGenerate する際に必要な重要なリグ
- 重要なリグはBasic Human(Meta-Rig)にある
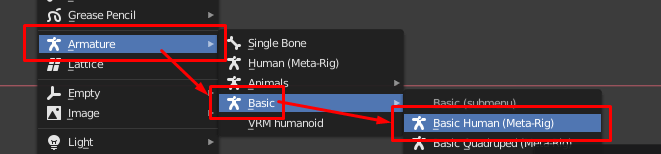
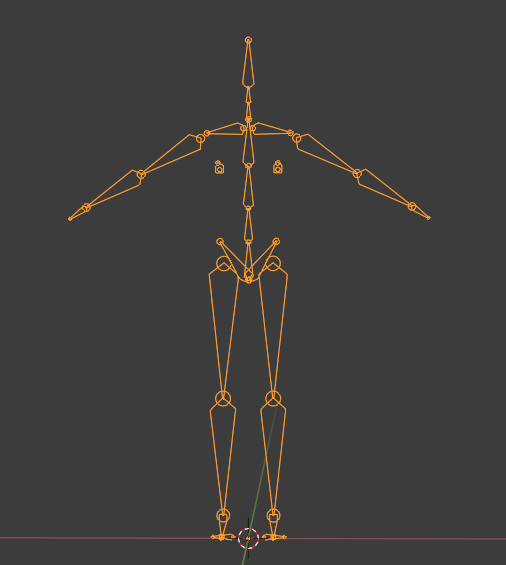
配布されているファイルの内容とリンク