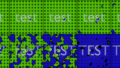はじめに
まだまだライティングを勉強していきます。
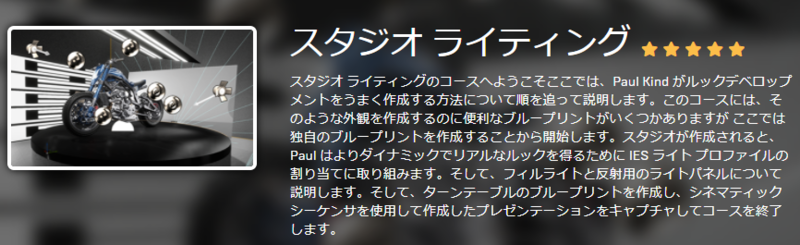
入門編
このコースでは、非常にシンプルなスタジオ環境を作成できるプロジェクトから始めます。コースの残りの部分で何ができるかを理解するために、既存のセットアップのいくつかを見て回ることから始めます。
目的: 幾つかの作品を簡単に見ていきながら独自の小さなシーンを素早く作成できるようになる
- ここで行うこと
- そのためにどのような要素が作用されているかを知る
- 様々なパーツがどのように機能しているかをしる
- どのような基本的なアイデアに基づいているかを確認する
ここで使うレベル
World/Game/Scenes/Studio/Studio1.Studio1

- ここではバイクを被写体に使用するが重要ではない
- スタジオで撮影できそうなものであれば何でも使ってくださいとの事
- 実際の写真スタジオにいるような感じで、スタジオを作るのに何が必要か見ていく
- また、実際のスタジオではできなくてもエンジンでは可能なことも触れていく
ここで、実際のスタジオの例が紹介される

- 上記の写真はただGoogleでスタジオの画像検索をして最初にでてきたものとの事
- 構成要素
- シンプルなバックドロップ
- フロア
- 様々なタイプのライト
- ライトについては現実とは異なって画面に映らないので自由に配置できて便利
- 主要なパネル
- 構成要素
ライトボックス
ライドボックスは重要とのこと。このときカーソルがUE4パネル付近を示していたためこのあたりのことをライトボックスと言っている模様。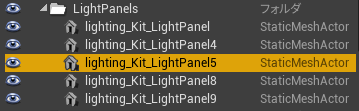
- そしてこの5つのパネルは、スタジオを取り囲む5つの発行する板
- 天井と東西南北にパネルが置いてある

- 天井と東西南北にパネルが置いてある
- そして現実のスタジオでも大きなライトパネルから殆どのライトが発せられている事に言及

- 車の斜め後ろにあるパネルは反射パネルで、こちらからも反射してライトが出ている
- つまり反射パネルもライトボックスの役割を担っている
- 車の斜め後ろにあるパネルは反射パネルで、こちらからも反射してライトが出ている
ローテーター

上記の写真で言うところの車の下の台で、回転する
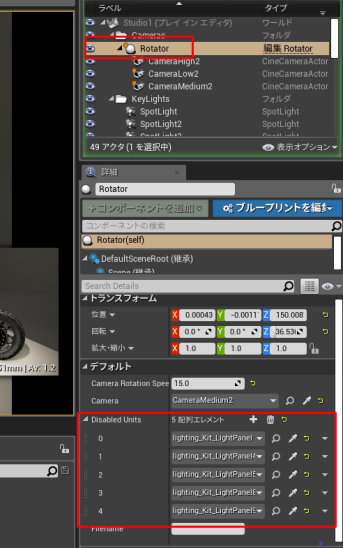
- この例で使われているローテーターにはプレイ時には5つあるライトパネルすべてをオフにする機能もある
- プレイボタンを押すとローテーターが回転しバイクがゆっくり回転するのを眺めることができる
ソフトボックス
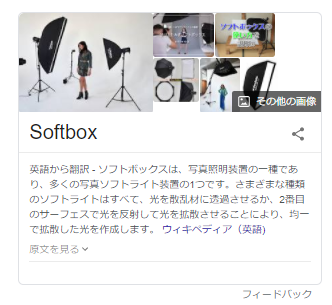

構成するアセット
Texture2D'/Game/SceneElements/Studio
- このスタジオを構成するアセットが保存されている場所
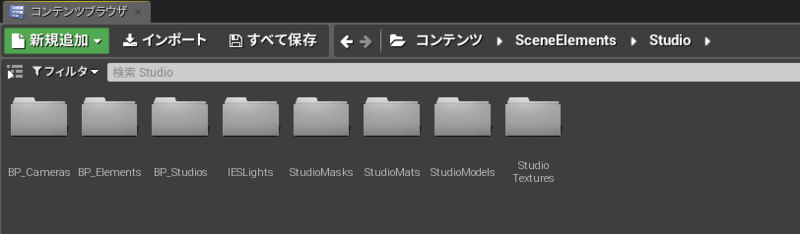
BP_Cameras
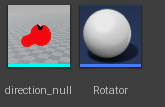
- Rotator
- キーとなるツール
- カメラをバインドする機能
- 不必要なものを非表示にする機能
- direction_null
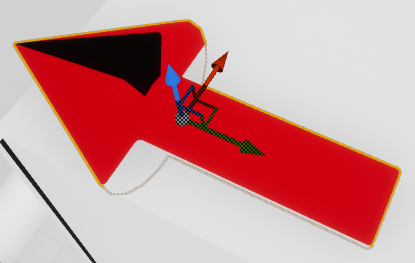
- カメラがどこを向いているか知るためのもの
- ちょっとした便利ツール
BP_Elements
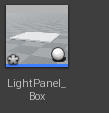
- LightPanel_Box
- バイクを囲むライトパネル
- レベルにドラッグして使える
開いてみると板の Static Mesh に光るマテリアルが適用してあるだけでイベントグラフなどは何も設定されていなかった
BP_Studios
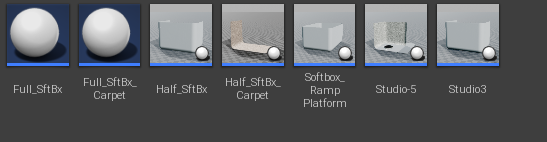
- 車のスタジオの例のような部屋を構築するためのパーツ
- 再利用可能
IESLights


StudioMasks

- ライトボックスに使用するマスク
- 🤔マスクする目的などは後ほど紹介されるのかな
StudioMats

- スタジオマテリアル
- マスターマテリアルを元にしたマテリアルインスタンスが多数ある
- マスターにあるもの
StudioModels

- スタジオを構成するモデル
- 例えば下記のような器のような形をしているモデルはバックドロップをソフトに見せる為のもの
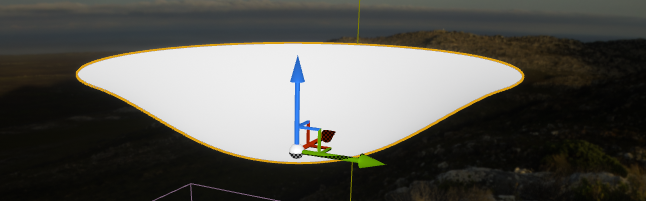
- 下記はソフトなバックドロップ
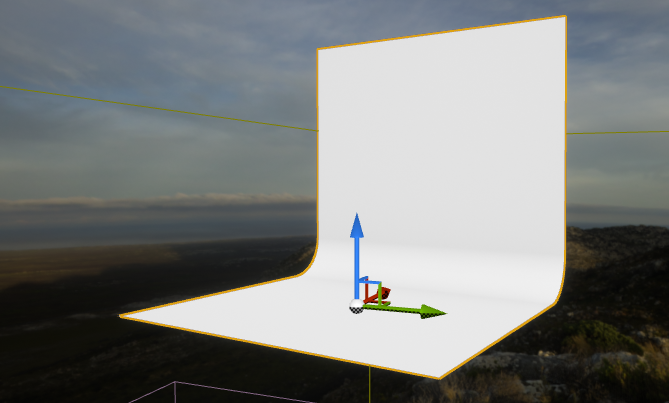
StudioTextures
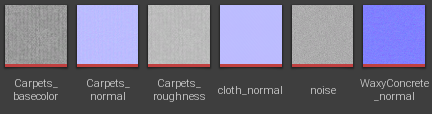
- カーペットのテクスチャ
まとめ
- 上記のようなパーツを組み合わせればあらゆる種類のスタジオ環境を構築可能
別のスタジオの例
Studio2

- 丸い屋根でソフトな円形
- 上下はソフトで真ん中が暗くなっている
- ぼんやりとしたバックライトがたくさんある
Studio3

- 今までとは劇的に変化している事を示すために色を特徴的にしている
- コントラストもかなり強めている
- プレイすれば反射がかなり目立つようになっている
- プレイ中の背景は真っ黒で省略されている
- キー設定が自由にできる
- 🤔クロマキー合成みたいなことが簡単にできるという事ですね
- プレイ中の背景は真っ黒で省略されている
Studio4

- フロア自体が円形をしている
- 床が鉄のような反射をする
スタジオを作成する
スタジオの基本的な要素について説明し、ほぼすべての被写体に対して再利用可能なテンプレートを大まかに作成します。ここでは、「Unreal Motorcycle」を使用します。
ここでは例として表示していた車の写真スタジオのレプリカを作成していく。

- この写真との違いは被写体にバイクを使う点との事
/Game/Scenes/Studio/で新しいレベルを作成- 名前: Studio6
- 動画では Studio5 としていたが、すでに存在していたため Studio6 とした
- 名前: Studio6
/Game/SceneElements/Studio/BP_Studios/で新しいBluePrintを作成し開き編集モードにする- 親クラス: Actor
- 名前:BP_Studio6
- コンテンツブラウザでディレクトリを
/Game/SceneElements/Studio/StudioModels/に移動する - 部屋を構築
- lighting_Kit_Backdrop_Main
- lighting_Kit_Backdrop_Side
- lighting_Kit_FloorTile
- スケーリング x 4.0 y 4.0 z変更なし
- 少し持ち上げて車のスタジオを同じくらいの丸みにする(少し減らす)
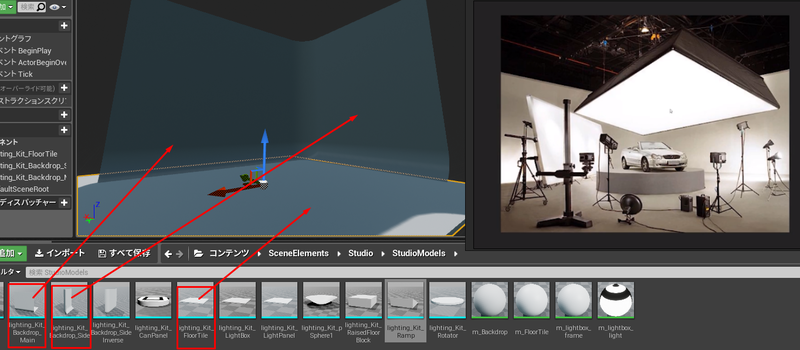
- 床の位置を調整(見えない部分に床があまりめり込まないようにした)
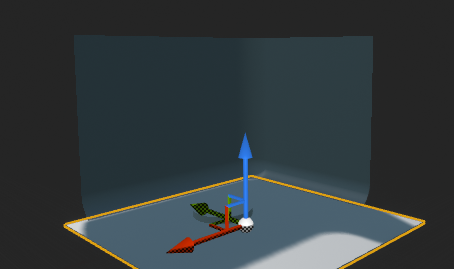
- 見本のため乗り物を置くための台を用意
- サイズは車のスタジオで表示されている台位に小さくする
/Game/Moto/BP/Moto.Motoをドラッグして乗り物を配置
- 写真のスタジオの台はもう少し高いのでそれに合わせるが、スケーリングによって引き伸ばすと影のベイクがおかしくなるため、台をコピーする事でかさ増しを行う。しかしそのまま台を選択して Ctrl + C をすると台は台の子になるネストされスケールもおかしくなる。まずは親子関係を修正する
- 親子関係の修正
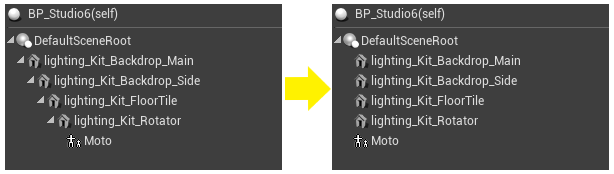
- DefaultSceneRootの子じゃないオブジェクトはDefaultSceneRootにドラッグして直接の子にする
- 台をコピーして高さをつける
- 2回コピー(計3つの台)
- バイクは題にめり込んでいたので位置を調整して台の上に移動

- スタジオが出来上がったため、バイクは一旦削除する
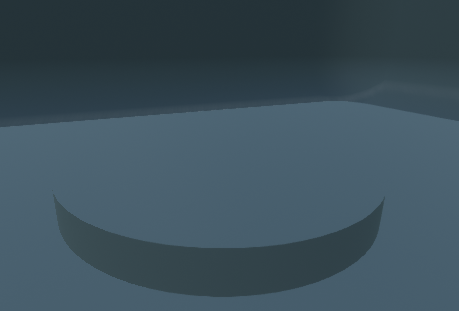
- コンパイル&保存してエディターを閉じる
- 最初に作成した Studio6 に BP_Studio6 をドラッグして配置する
- 位置は xyz すべて 0 を入力する
- 真っ暗なためディレクショナルライトを配置
- 回転をしてスタジオ全体が見えるようにする
- このライトは作業中のライトとして使用するだけで後ほど削除する
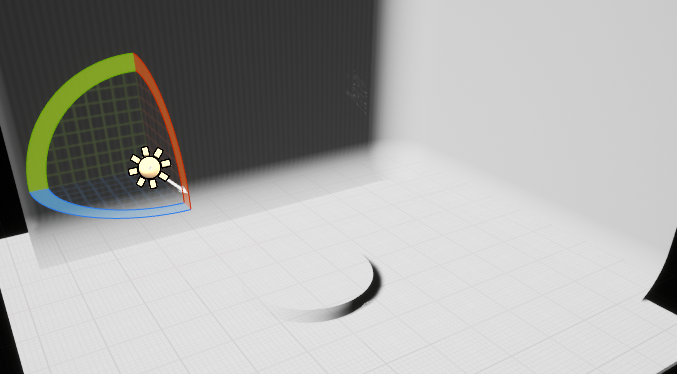
IES ライトを使用する
屋内 / スタジオ レンダリングのキーはライティングにあります。最高の効果を得るためには、できるだけ本物に近い正確なライトが必要です。IES ライト プロファイルを使用すると、可能な限り本物に近いライトの作成や、ソフトなカスタム フィル ライティングと快適なプライマリ ライティングが行えるようになります。
ここでは2つのライトの実装方法を紹介。
ブループリント自体にライトを実装する方法
BluePrint自体にライトを設置しておけばBluePrintを設置したときにライトもセットで設置されるというメリットがある
- 例を確認する

- いくつかのライトはバックドロップの方を向いていてそちらから反射を得ているように見える
- 上記を真似て配置するとの事
- BP_Studio6 を開く
- コンポーネントを追加より Spot Light を追加
- 壁に向けて配置
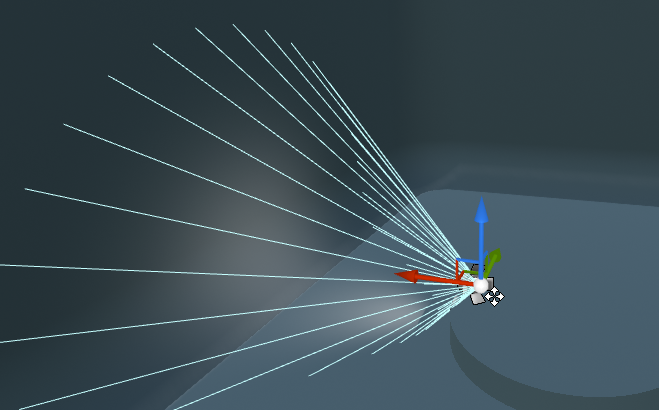
- 壁に向けて配置
- Light Profiles の IES Texture に XArrow Diffuse を適用
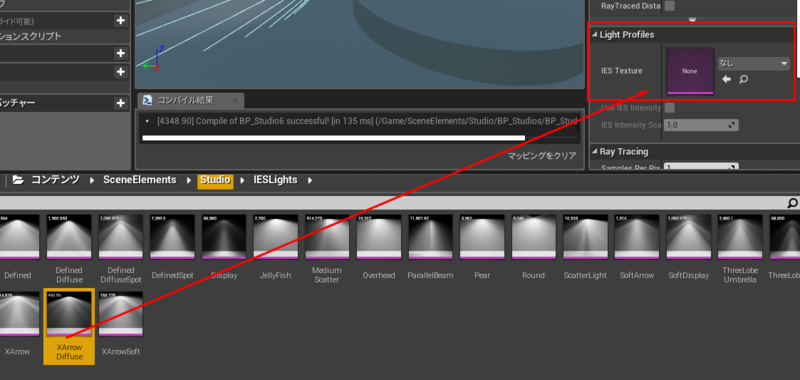
- ライトをコピーして、別の壁を照らすようにする
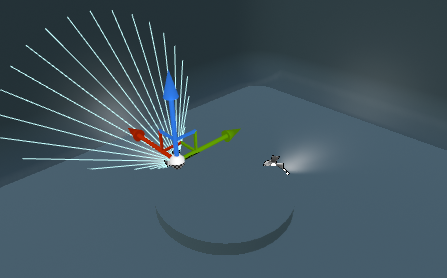
- コンパイル&保存してエディターを閉じる
- Studio6 を確認すると変更が適用されライトが2つ配置されている事が確認できる
- これでバックライトのあるスタジオの完成とのこと
- 🤔バックライトってのは被写体に直接強い光を当てて輪郭を出すものという認識でしたがここでは違いますね。
被写体を取り込む
/Game/Moto/BP/Moto.Motoをレベルにドラッグ- 題の中心に配置する
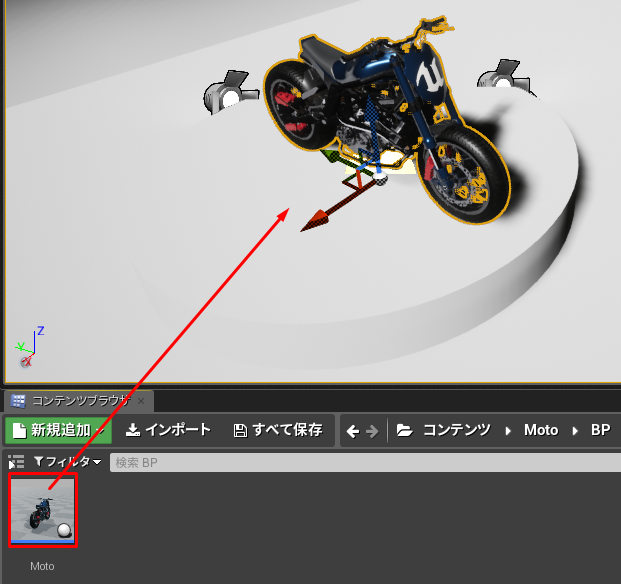
- 題の中心に配置する
レベルにライトを追加する
- スポットライトを配置
- これをキーライトとする
- 他のライトを弱くするまたは見えなくしてキーライトのみを表示させた状態でライトの見え方を調整する
- 😅キーライトは被写体を照らすメインライトですね。名前は知っていますがまだコツが掴めていないので見え方は参考にしないでください
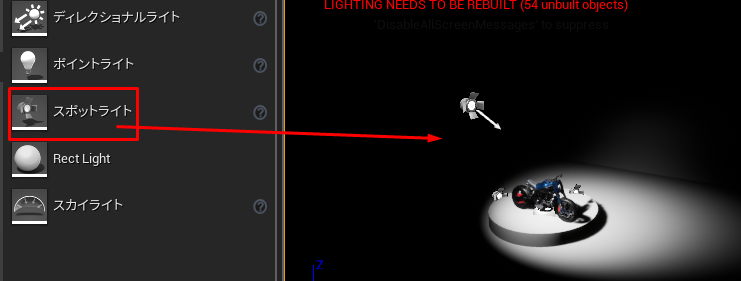
- 😅キーライトは被写体を照らすメインライトですね。名前は知っていますがまだコツが掴めていないので見え方は参考にしないでください
- すべてのライトを付ける
- 太陽のライトは 0.15 Lux とかなり低くしています

- Attenuation Radius を調整するとShoting Back の距離を調整できる
- この調整によって良いフォールオフが得られるとのこと
- 🤔壁にぶつかったライトがバックライトの役割をして裏からバイクを照らす。この距離を制御して良い位置で止めるという事ですかね。
- この調整によって良いフォールオフが得られるとのこと
- 太陽のライトは 0.15 Lux とかなり低くしています
- キーライトをコピーして反対側にも配置する
- これによって前方から見たときに影ができるが、これは Cast Shadows のチェックは外し影を消すか、先程同様にAttenuation Radiusで影を調整できる。
- 講師の方は Cast Shadows をオフにする事はしない様子。恐らく実際のシミュレーションに従って調整したいため。

- 講師の方は Cast Shadows をオフにする事はしない様子。恐らく実際のシミュレーションに従って調整したいため。
- これによって前方から見たときに影ができるが、これは Cast Shadows のチェックは外し影を消すか、先程同様にAttenuation Radiusで影を調整できる。